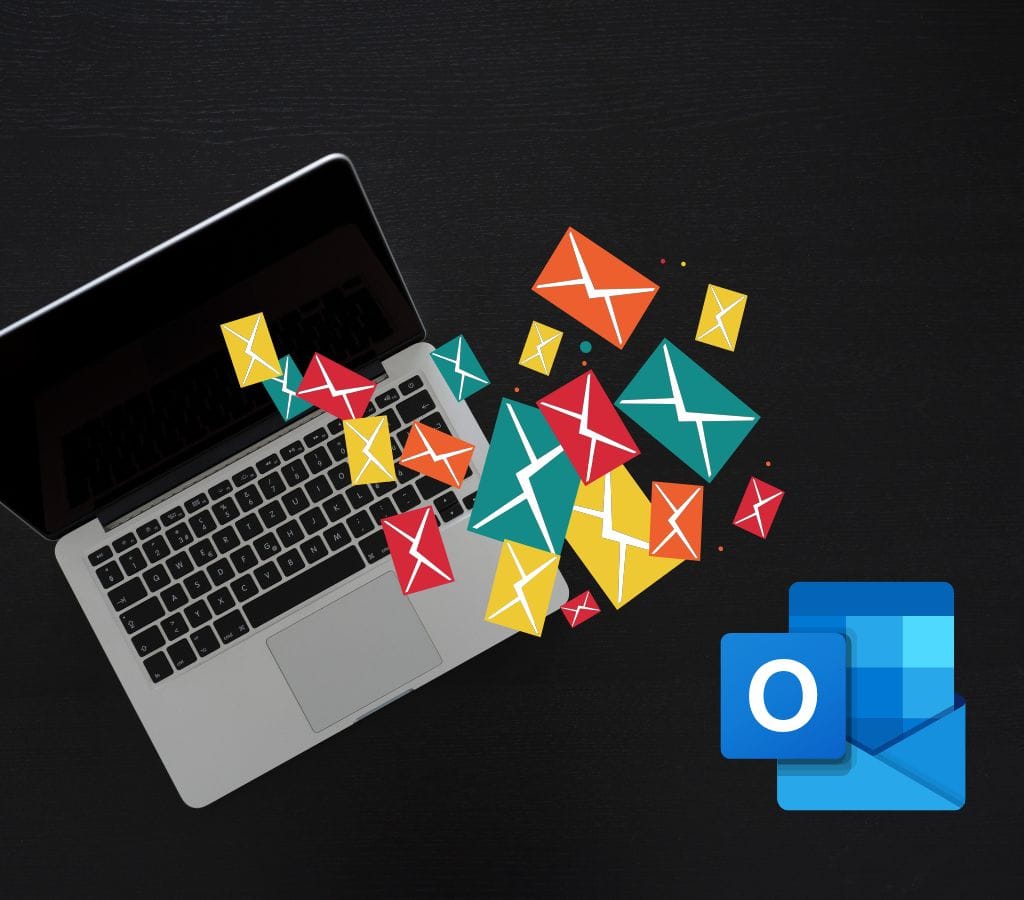Creating an Outlook email account is a straightforward process that can be completed in a few simple steps. Whether you're looking to create a new account for personal use or work, this post will walk you through on how to create an Outlook email account.
Benefits of Outlook Email Account
Email, which stands for "electronic mail," is a way to send and receive digital messages over the Internet. It lets people send and receive messages, files, and other types of electronic contact right away. Email replaced traditional mail, which made communication much easier and faster. It was also cheaper and easier to stay in touch with people worldwide.
But why do you need an email address? Because of these things:
- Communication: Email is a quick and safe way to get in touch with family, friends, coworkers, and clients. It lets people send notes, share information, and keep talking to each other even if they are far away.
- Being professional: A professional email address is necessary for applying for jobs, making connections, and doing business. It makes you look more trustworthy and professional, which makes people more likely to take you seriously.
- Organization: Email keeps all of your contacts, notes, and important files in one place, which helps you stay on top of things. With tools such as folders, flags, and search choices, you can easily organize and find your emails whenever you need to.
- Online Accounts: An email address is needed to sign up for and verify an account on many online services and sites. You need an email account to use a lot of different online services, from social networking sites to shopping websites.
- Information and Updates: You can stay up to date on the latest news, deals, and events by signing up for emails, updates, and mailing lists. Getting important information right in your inbox is possible through email.
- Personal Use: Email can be used for more than just work; it can also be used for personal contact. You can use it to remain in touch with friends, share memories and pictures, and send greetings or invitations for important events.
The first thing you need to do to create an email account is to learn the basics of email. So, let's go into more detail about how to create an email account in Outlook.
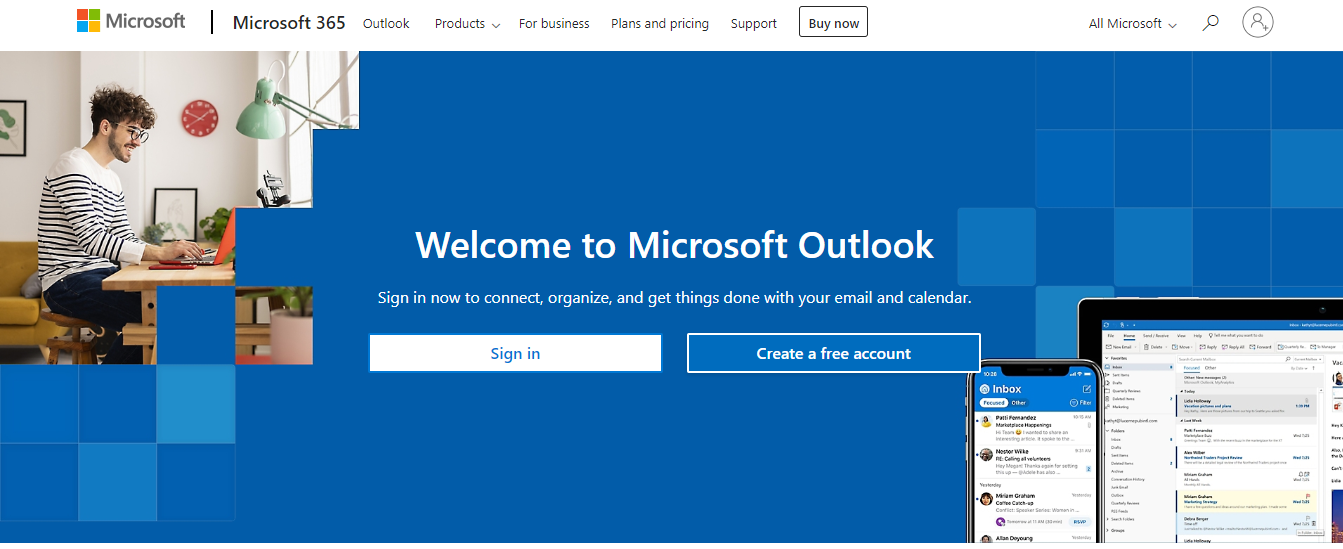
How to Create Outlook Email Account?
To create an Outlook email account, you need to sign up first, pick a unique username, create a strong password, enter your personal information, agree to the terms and conditions, and complete the account setup.
Step 1: Go to Outlook.com
In order to create a new Outlook email account, you need to visit the Outlook.com website. You can do this by opening any web browser on your PC or Mac and navigating to Outlook.com.
Step 2: Click on "Create free account"
Once you are on the Outlook.com homepage, click on the "Create free account" button. This will take you to the sign-up page, where you can create your new email account.
Step 3: Choose Your Email Address
In the first field, type your preferred username (the part of your email address that comes before @outlook.com). By default, @outlook.com will be selected as your domain name. If you prefer to have your Outlook email address be yourusername@hotmail.com, select hotmail.com from the menu instead.
Step 4: Enter Your Password
Enter a password that is at least 8 characters long and contains a mix of uppercase and lowercase letters, numbers, and symbols. You will use this password to log in to your Outlook email account once created.
Step 5: Prove You're Not a Robot
Follow the steps given to you to verify you're a human. Usually, the captcha is about a puzzle.
Step 6: Create Your Outlook Email Account
Click on "Next" to proceed with creating your account. You may be prompted to choose whether to stay logged in to your account once created. Only click "Yes" if you don't share this computer with anybody else.
Step 7: Access Your Inbox
Once your account is verified, you will be taken directly to your new Outlook inbox. You can then begin sending and receiving email with your new Outlook email account.
Additional Tips
- Using the Outlook Desktop App: If you prefer to create an Outlook email account using the desktop app, you can do so by opening the Outlook app, clicking on "File," selecting "Add Account," and then clicking "Create an Outlook.com email address."
- Creating a Hotmail Account: Creating a Hotmail account is similar to creating an Outlook account. Simply visit Hotmail.com and follow the same steps as outlined above.
- Hotmail Sign Up: To sign up for a Hotmail account, follow the same steps as creating an Outlook account. You can choose between @outlook.com and @hotmail.com as your domain name.
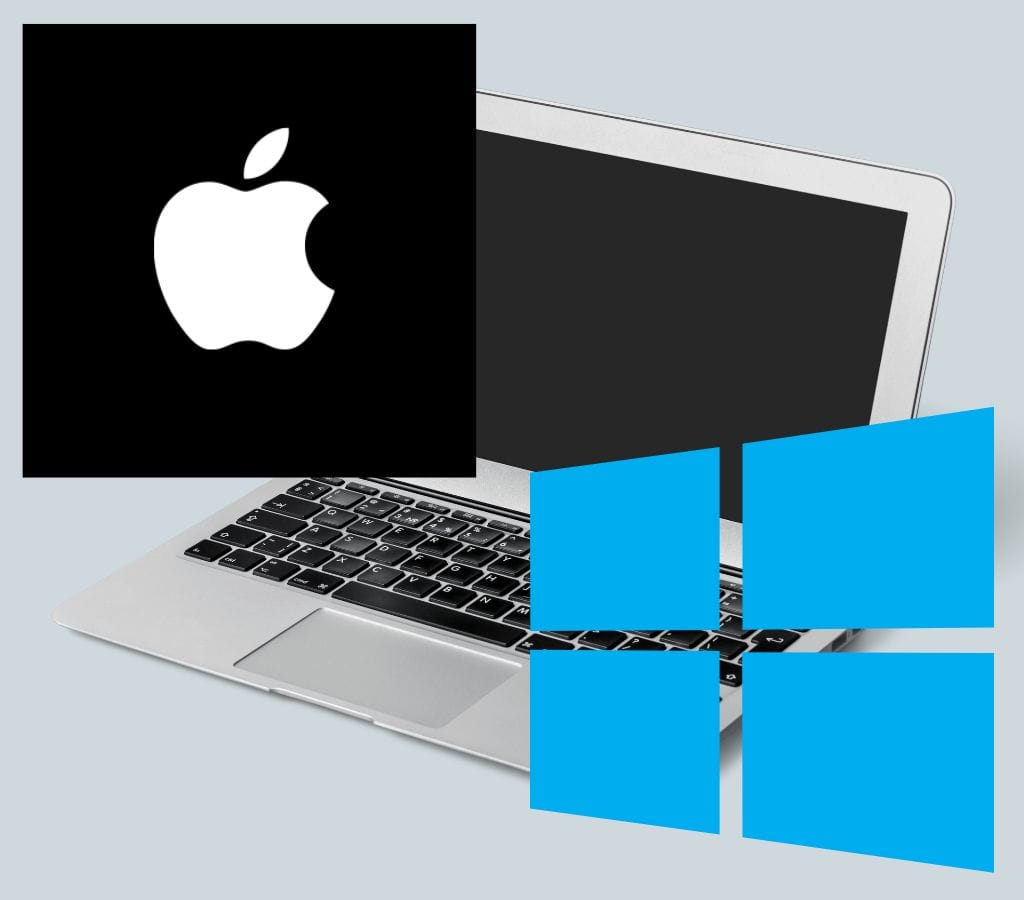
Are There Any Differences Between Creating an Outlook Email Account on a Mac and Creating One on a PC?
There are some changes in how to create an Outlook email account on a Mac compared to a PC, but the main steps are still pretty much the same. So, here are the main changes and things to think about:
Differences in Functionality
- Office Add-ins: Both versions support Office add-ins, but the Mac version has some limitations compared to the Windows version. For example, the Mac version does not support voting buttons, message recall, and some other advanced features available on Windows.
- Unified Inbox: The Windows version of Outlook does not support a unified inbox, whereas the Mac version does. This means that on a Mac, you can see all your email accounts in one inbox, whereas on a PC, each account would have its own separate inbox.
- Attachment Preview: The Mac version of Outlook does not allow previewing attachments in the cloud, whereas the Windows version does.
- Auto-Archive: The Windows version of Outlook supports auto-archiving for folders, which is not available on the Mac version.
- Protocol Support: Both versions support IMAP, POP, and SMTP, but the Windows version also supports EAS (Exchange ActiveSync) and MAPI (Messaging Application Programming Interface), which are not available on the Mac version.
User Experience
- User Interface: The user interface between the Mac and PC versions of Outlook can differ slightly. For example, the Mac version might have different menu options and settings compared to the PC version.
- Legacy vs. Modern: Some users have reported issues with the modern version of Outlook on Mac, such as inefficiencies and differences in functionality compared to the legacy version. This can affect the overall user experience

How to Secure Your Outlook Email Account?
It's very important to keep your email account safe so that your personal information and sensitive data are kept safe and your contacts are kept private. This part will talk about the different parts of email security and give you important tips to keep your account safe.
Understanding Email Security
- Privacy: Emails contain private and sensitive content, such as conversations, banking information, and account login information. Keeping your email account secure protects this information from unauthorized access.
- Identify Theft: If hackers get into your email account, they can use it to steal your name, pretend to be you, or get into your other online accounts. So, protecting your email account helps stop identity theft and possible financial loss.
- Phishing Attacks: Scammers often use email to try to trick you into giving them private information or clicking on harmful links in phishing attacks. You can lower your chances of being attacked by putting security measures in place.
Setting Up Two-Factor Authentication
- Turn on Two-Factor Authentication (2FA): Two-factor authentication makes your email account even safer. Something you know (like a password) and something you have (like a unique code created on your phone) are usually needed.
- Authenticator Apps: To make the unique 2FA codes, use a phone Authenticator app such as Google Authenticator or Authy. These apps are safer than SMS-based codes because they add an extra layer of security.
- Recovery Codes: If you lose your phone or can't use 2FA, many email service companies offer recovery codes that you can use to get back into your account. Keep these codes in a safe place and easy to get to.
Handling Spam and Phishing Emails
- Unknown Senders: Avoid opening emails with suspicious subject lines or attachments. Don't click on any links or download any files in these emails; just delete them.
- Verify URLs and Email Addresses: Check the email address of the author and the URL of links before you click on them. Watch out for misspelled words or small changes that could mean someone is trying to phish you.
- Avoid Sharing Personal Information: Trustworthy businesses rarely email for personal information like passwords or Social Security numbers. Don't send private information via email unless you are sure the person receiving it is real.
- Use Spam Filters: Turn on or change the settings on your email service provider's spam filters to get rid of unwanted or suspicious emails immediately. Check your junk folder often to make sure that no real emails are getting caught.
Regularly Update and Secure Your Password
- Strong and Unique Passwords: Make sure that the password you use for your email account is strong and unique. Don't use information that is easy to figure out, and think about using a password manager to make and keep track of complicated passwords.
- Change Your Passwords Often: To lower the risk of someone getting in without your permission, change your passwords often. Every two months, change your password. Set an alarm to remember you.
- Stay Away from Public Wi-Fi: Be careful using public Wi-Fi to access your email because it might not be safe. For extra safety, use a VPN (Virtual Private Network) if you have to.
By taking these security steps, you can make your email account much safer and prevent your personal information from getting into the wrong hands or being misused. Keep an eye on things and check your account settings and security features often to ensure your safety.

How to Manage Outlook Email Account Effectively?
Once you've set up your email account and added security features, you need to know how to manage your emails well to stay professional, organized, and productive. This part will talk about different ways to manage your email account like a pro.
Setting Up a Professional Signature
- Customize Your Signature: Make a professional email signature with your name, job title, contact information, and any links that are relevant, like to your website or social media accounts. This makes it easy for people to find you and get in touch with you.
- Be Brief: Make sure your email signature isn't too long or full of unnecessary information. Keep it short, and don't include anything that might distract or confuse the person who is reading it.
Putting Emails in Order with Folders
- Create folders: To sort and group your emails, create folders. You can make folders for topics, jobs, clients, or anything else that makes sense to you. Keeping your inbox clear of unnecessary emails this way makes it easy to find the ones you need.
- Use rules and filters: Most email service providers let you use rules and filters. With these tools, you can set your email to automatically go to the right folder based on the sender, topic, or keywords. This helps you save time and keep your email in order.
Setting Up Auto-replies
- Out-of-office replies: Set up answers that will be sent automatically when you can't or are away from your desk. This function lets senders know that you're not available and gives them other ways to reach you or an estimate of when you'll respond.
- Customized templates: Make ready-made templates for emails you send often, like thank-you notes, meeting requests, and follow-ups. This saves time and makes sure that your message is consistent.
Regularly Cleaning Out Your Inbox
- Clean out your inbox regularly: schedule regular time to read, delete, or store emails that you don't need. Keeping your inbox clear of unnecessary emails makes you more productive and lowers the chance that important emails will get lost among the junk.
- Unsubscribe from newsletters: If you get newsletters or advertising emails that you don't need anymore, delete them to make your inbox less crowded. This can cut down on the number of emails that come in by a lot.
- Set priorities and flag emails: Set priorities for emails based on how important or urgent they are. You can make sure that important emails don't get missed by using flags or labels to mark emails that need to be followed up on or given more attention.
- Use search and filters: Make the most of the search tools and filters that your email service provider offers. These tools make it easy to quickly find emails based on senders, terms, or other factors.
Keep Security Up to Date
- Update your apps and software: Make sure that the software and apps that work with your email service provider are always up to date so that you can get the latest security changes and improvements.
- Keep up with the best techniques for security: Keep up with the latest trends in email security and know what threats are most likely to happen. Learn new ways to spot phishing efforts and keep your account safe on a regular basis.
By following these management tips, you'll be able to keep your email account organized and make sure you respond quickly to important messages. Remember to look over these habits every so often and make changes as needed to fit your changing wants and needs.