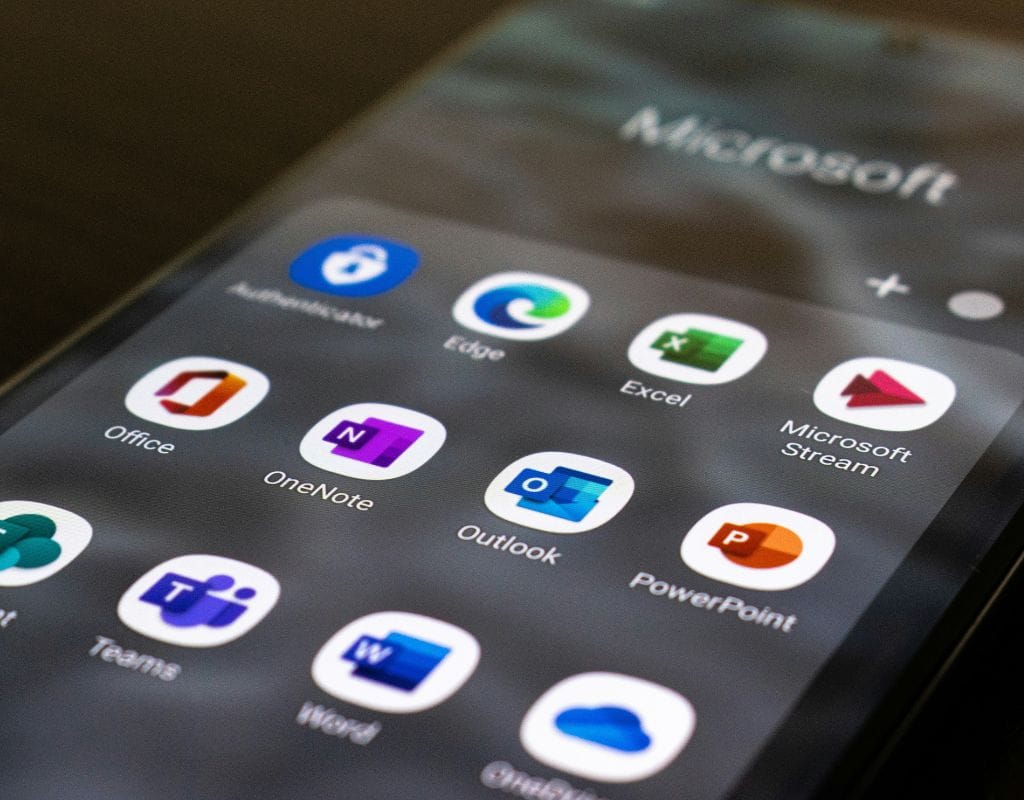Outlook is a popular email app that has many useful features for managing emails well. We'll show you step-by-step how to log in to your Outlook email account and give you advice on how to create your account, fix login problems in Outlook, and get the most out of your email. This article will make it easier for you to manage your email and improve communication in Outlook.
What Is Outlook? Benefits of Using It
Outlook is a popular email app made by Microsoft that offers many useful features to help you manage your emails. It also comes with the Microsoft Office suite, which includes other useful programs like Word, Excel, and PowerPoint. Outlook's user-friendly interface and wide range of features make it the best choice for email communication.
So, why should you use Outlook for your email?
- Integration with Microsoft Office: Makes it easy to share files, set up meetings, and work together.
- Advanced Email Organization: Includes powerful tools for managing emails effectively, such as groups, categories, and filters.
- Powerful Search: Finds specific emails quickly based on keywords, author, or other factors.
- Task and Calendar Management: This is a built-in tool for managing tasks, setting reminders, and making appointments.
- Mobile Accessibility: It's available for iOS and Android devices, so you can manage your emails and view them from afar.
In general, Outlook is a great choice for both people and businesses because it provides a complete and feature-rich email experience.
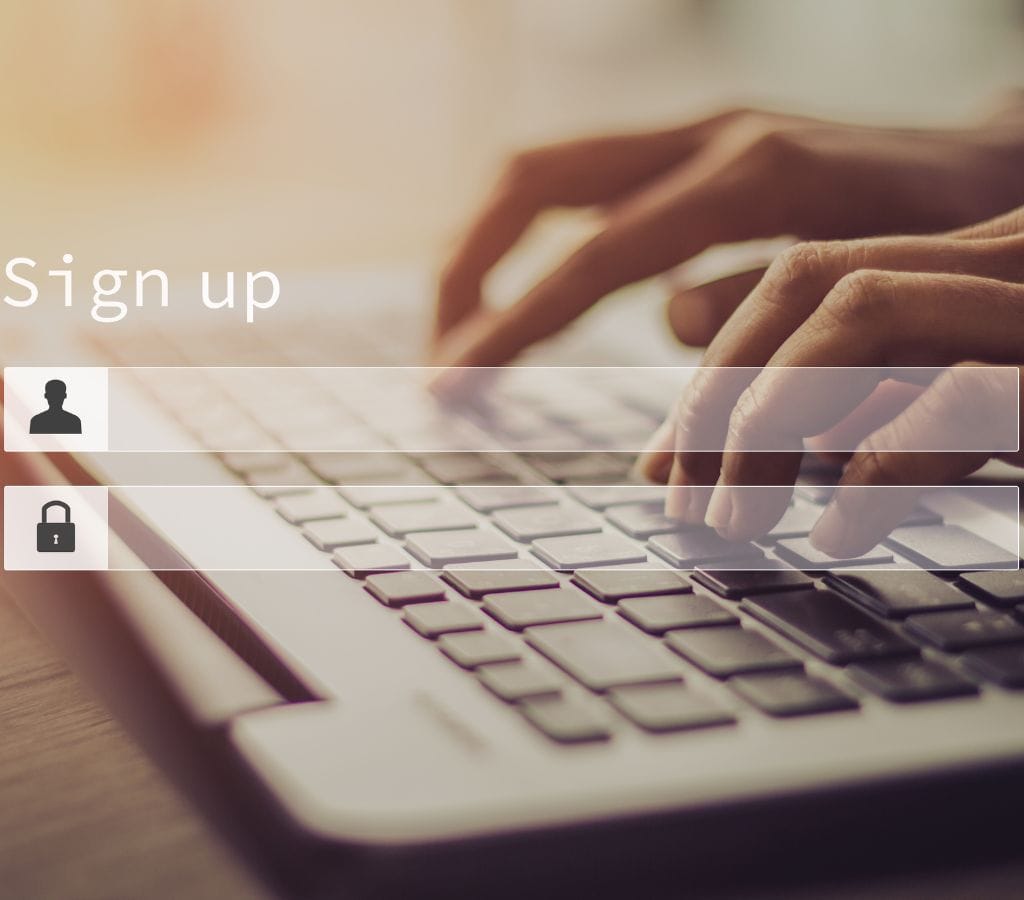
How to Sign Up an Email Account in Outlook?
Improving your Outlook email account is a simple process that only needs a few steps to begin. So, we'll explain how to create an Outlook email account, why you need one, and how to personalize your email settings.
To sign up for an Outlook email account, do these things:
- Visit the Outlook Sign Up Page: Open your web browser and go to the page where you can sign up for Outlook.
- Choose an Email Address: Press the "Sign Up" or "Create Account" button and type in the email address you want to use. You can choose "@hotmail.com" or "@outlook.com" as your email domain.
- Make a Password: Pick a strong password to protect your account. Make sure it has a variety of numbers, letters (both capital and small), and special characters.
- Type In Your Details: Give your first and last name, date of birth, and any other personal information that is asked for.
- Verify Your Account: Microsoft might ask you to prove your account with a phone number or a different email address. To finish the verification process, just follow the steps given.
- Agree to Terms and Conditions: After reading the Outlook terms and conditions, you must agree to follow them.
- Finish Setting Up: After successfully setting up your account, you will be taken to the Outlook home page, where you can begin using your email.
Setting up Your Email Preferences
Once you have an Outlook account, you need to set up your email settings so that the experience fits your needs. Take a look at these suggestions:
- Personalize Your Signature: Sign your emails professionally with your name, contact information, and any other important information.
- Set Up Email Filters and Rules: Rules and filters can automatically sort emails by sender, topic, or keywords.
- Turn on Notifications: You can choose to get email notifications and adjust the settings.
- Set Up Auto-replies: If you're going to be away from your email for a while, set up an automatic reply to let people know and provide them with other ways to reach you.
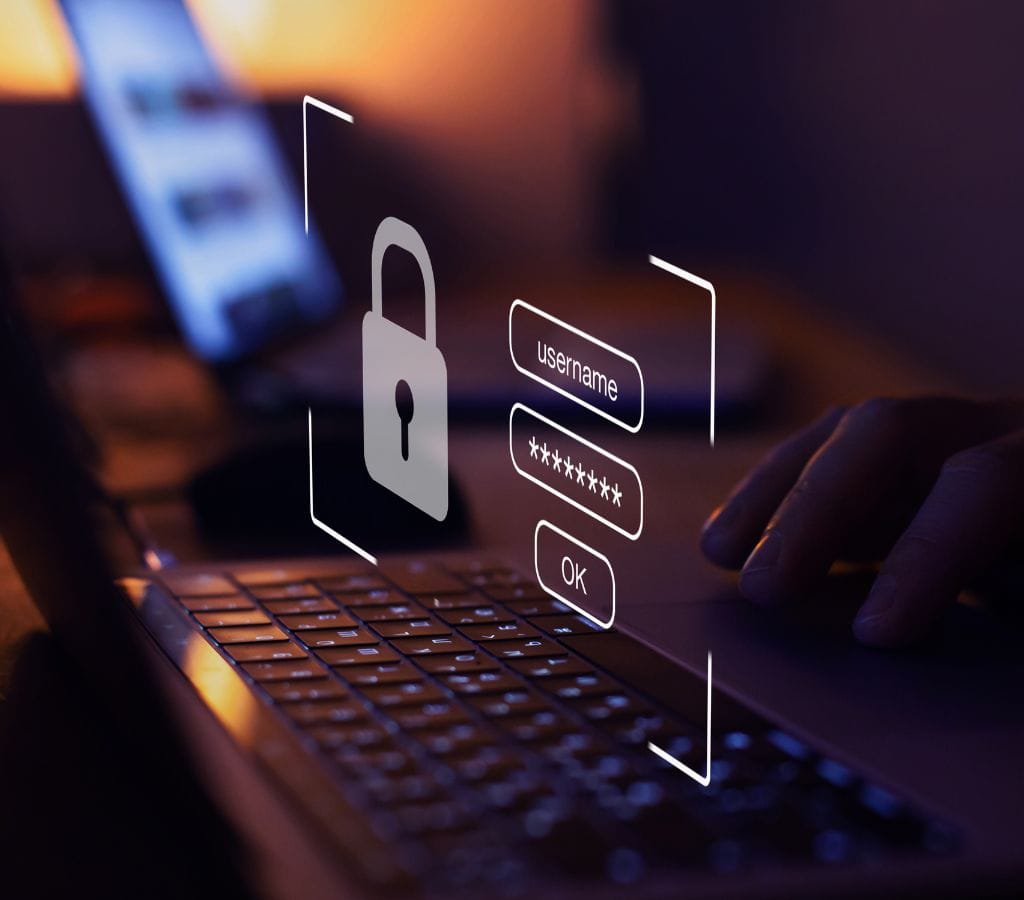
How to Login into Your Outlook Email Account?
Login into your Outlook email is easy, and once you're in, you can see your inbox, write and send emails, as well as change your account settings. This part will show you how to log in to your Outlook email account. It will start with how to get to the Outlook login page, then go over how to enter your email address and password, and finally help you fix common login problems.
Get to the Outlook Sign-In Page
- Open a Web Browser: Open the browser you like on your computer or phone.
- Enter the Outlook Web Address: Type the URL for the Outlook sign-in page into the address bar. "https://www.outlook.com" or "https://outlook.live.com" is often the web address.
- Get to the Login Page: To get to the Outlook sign-in page, press Enter or click the Go button.
Type in Email Address and Password
When you get to the Outlook sign-in page, do the following to get into your email account:
- Enter Your Email Address: On the login page, in the space that's there, type in the email address that's linked to your Outlook account. Do not forget to type in the whole email address, such as "yourname@outlook.com" or "yourname@yourcompany.com".
- Type Your Password: Type the password for your Outlook email account into the password field. Make sure you enter the right password to avoid problems when you try to log in.
- Click on "Sign In": To go ahead with the login process, click on the "Sign In" or "Log In" button.
How to Fix Common Login Problems?
We understand how annoying it is to have login problems, but there are things you can do to fix them. So, here are some common login problems and possible ways to fix them:
- Wrong Email or Password: Make sure you type the right email address and password. Pay attention to uppercase and lowercase letters, because passwords are case-sensitive.
- Forgotten Password: If you can't remember your password, click on the "Forgot Password" or "Reset Password" link on the login page. Then, follow the steps to change your password and restore your account.
- Account Lockouts: If you've tried to log in more than once with the wrong password, your account may be locked briefly for safety reasons. You have to wait a certain amount of time, usually between 15 and 30 minutes, before you can try to log in again.
- Browser Compatibility: Make sure you're using a web browser that is enabled and up to date. Some older computers may not fully work with the Outlook login page.
- Clear Browser Cache: If you're having trouble logging in, clearing your browser's cache and cookies may help. If you can't log in, clear your browser's history and cookies, then try again.
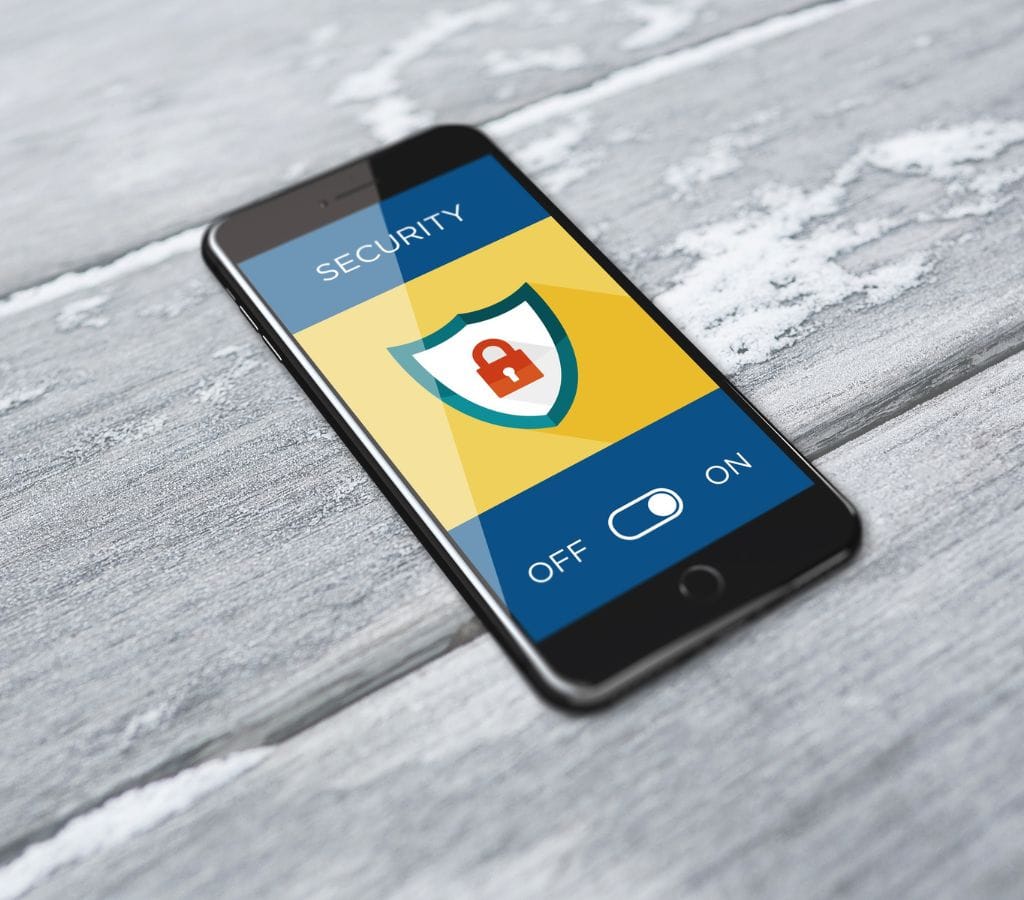
How to Secure Outlook Email Account?
Taking care of your Outlook email account is important for easy communication and good email management. So, we'll talk about some of the most important things you need to do to secure your Outlook email account. For example, we'll talk about how to change your password, add two-factor authentication for extra security, and change your email settings.
Change Your Password Often
Your password needs to be changed often so that other people can't get into your Outlook account without your permission. This is what you need to do to change your password:
- To get to your account settings, log in to your Outlook email account and click on your picture or username in the upper right area of the page. Choose "Account Settings" or something similar from the dropdown menu.
- In the menu for account settings, find the "Security" or "Privacy & Security" entry.
- Look for the option to change your password. It might say "Change Password" or something similar.
- Type in your current password and the new password you want to use in the appropriate areas. Make sure your new password is strong and unique by using a mix of numbers, letters (upper and lowercase), and special characters.
- To make sure your new password is safe, click the "Save" or "Update" button. Now your password has been changed, and you'll need to use it every time you log in from now on.
Use Two-Factor Authentication (2FA)
With two-factor authentication, your Outlook email account is even safer because you have to prove your identity in two different ways in addition to your password. To set up 2FA, do the following:
- You can get to your account settings by following the same steps as above.
- In the menu for account settings, find the "Security" or "Privacy & Security" entry.
- Find the setting that lets you use a two-factor login. You might see it called "Two-Step Verification" or "Two-Factor Authentication."
- Outlook will walk you through the setup process, which generally includes verifying your phone number and choosing how you'd like to receive verification codes, such as SMS or a separate authentication app.
- Once 2FA is set up, Outlook will ask you to confirm your identity using the method you chose whenever you try to log in from a device or place that Outlook doesn't know.
Managing Your Email Settings
You can make your Outlook email experience as unique as you like by managing your email settings. So, here are some settings that you should consider:
- Signature: You can make your email signature unique by putting your name, contact information, and any other information you want to include.
- Email Rules and Filters: You can set up rules and filters to immediately put new emails into certain folders, mark them as important, or send them to other email addresses.
- Email Notification: Change the settings for your email alerts to get messages when you get new emails, calendar events, or other important news.
- Automatic Replies: "Out of Office" messages are another name for automatic answers. Set them up to let people know that you are away or unavailable.
- Language and Time Zone: Change your language choice and time zone settings to get accurate timestamps and a smooth user experience.
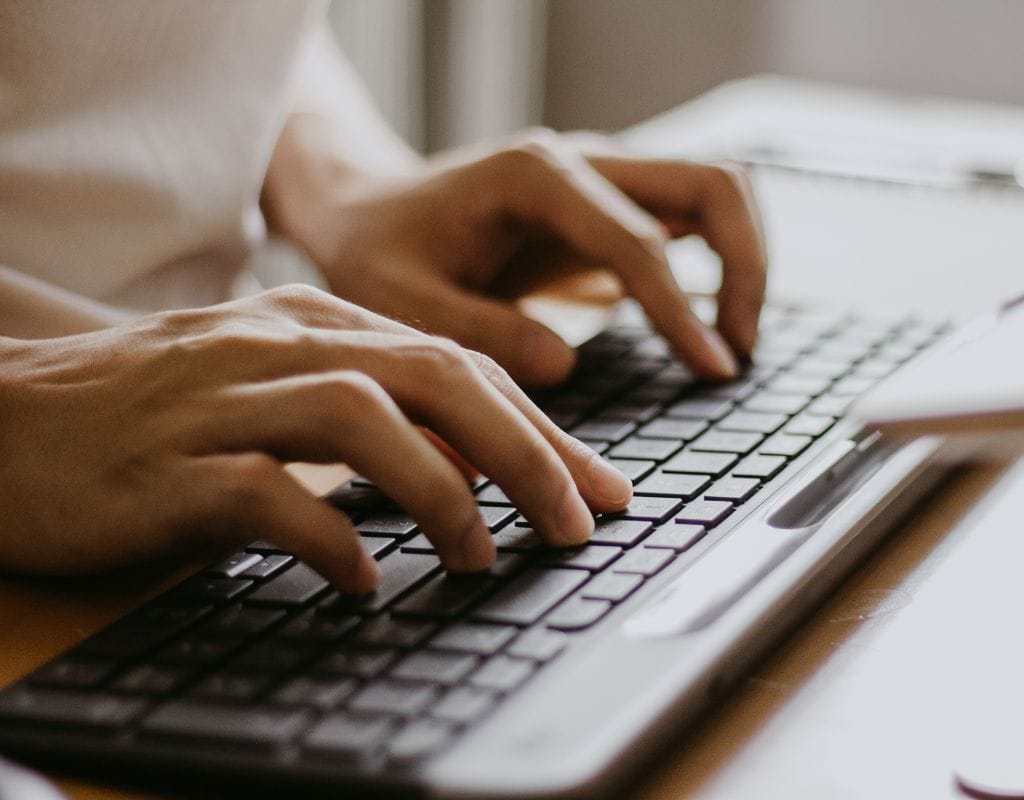
How to Get the Most Out of Outlook Email Account?
In order to get the most out of Outlook email, you need to use all of its features and functions to get more done and manage your emails more efficiently. So, we will talk about some tips and features that will help you get the most out of your Outlook email account.
Getting Organized with Folders and Categories
One of the best things about Outlook is that you can organize your emails well by making groups and categories. This is how you can use them:
- Create Folders: Set up folders for different clients, jobs, or categories. To make new folders, right-click on your mailbox or the "Folders" tab. Moreover, to keep your inbox clear, drag and drop emails into the right areas.
- Apply Categories: Give email groups to give them names or colors to identify them. You can quickly find and sort emails by category, which can help you decide how important or relevant they are.
- Use Rules: Make rules that will move certain kinds of emails instantly to certain folders or categories. By organizing tasks that you do over and over, rules can save you time and effort.
How to Set Up Automatic Replies in Outlook?
Setting up automatic answers can let people know when you're not available or away and give them other ways to get in touch with you. Let me show you how to set up scheduled replies:
- Access Automatic Replies: Find the "Out of Office" or "Automatic Replies" choice in your Outlook settings to get to Automatic Replies. You can find this choice in the "File" or "Settings" menu most of the time.
- Write Your Message: Include your absence dates, a brief explanation, and contact information in your automatic reply message.
- Turn on Automatic Replies: You can choose whether the automatic replies should go to people inside or outside your company. You can also send each group a different message.
- Set a Schedule: Set the dates for when your automatic replies will begin and stop. This makes sure that your message is only sent at the time you choose.
How to Use the Calendar and Tasks Features in Outlook?
Outlook has a built-in calendar and task management system that can help you stay on top of your plan and stay organized. You can use these tools in the following ways:
- Managing the Calendar: Make plans, meetings, and events on the calendar. You can control your availability, set reminders, and invite people. You can easily view your Outlook calendar from other devices or apps by syncing it with them.
- Tasks Management: Use tasks to create lists, set deadlines, and track your work. To make sure you stay on top of your chores, set priorities, categories, and reminders.
- Integration with Email: Outlook makes it easy to use your emails with the calendar and tasks. Turn your emails into calendar events or tasks to manage your work effortlessly.
You now know how to sign in to your Outlook email account, set it up, fix login problems, keep it up to date, and get the most out of your email experience. You can now easily use and get the most out of your Outlook email account now that you know these things. Have fun emailing!