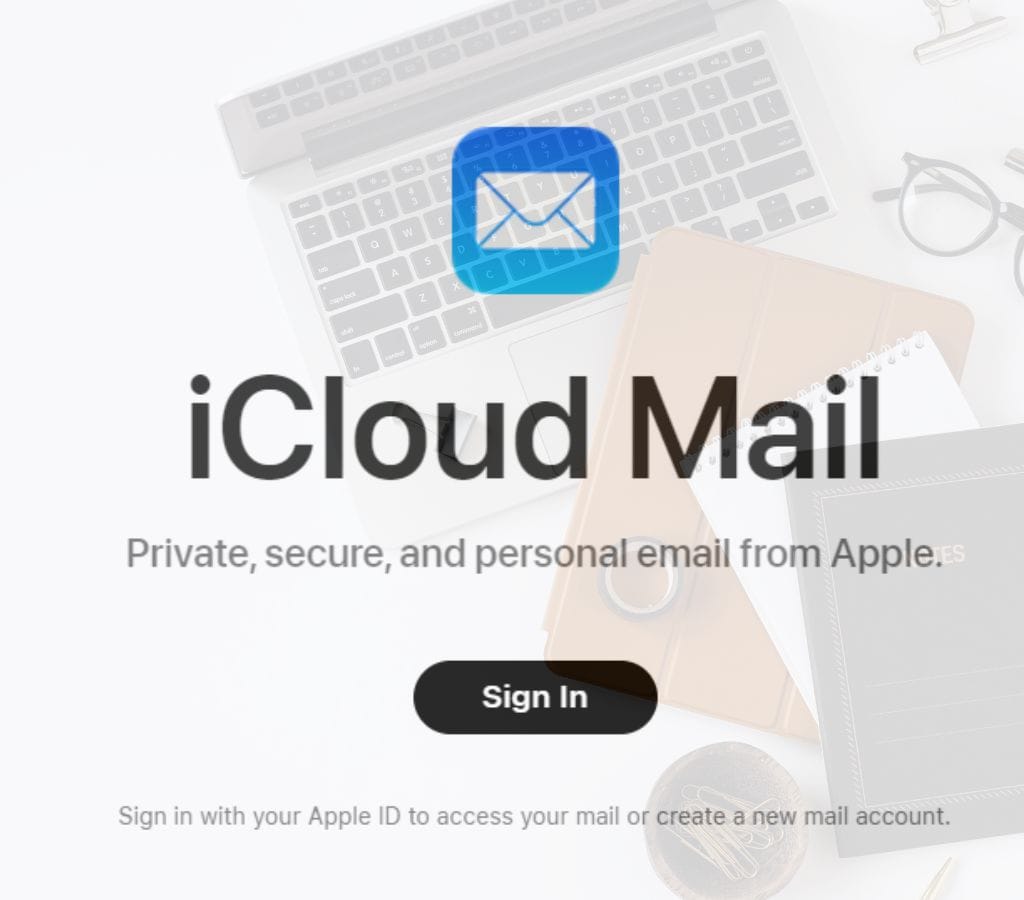iCloud Email offers a seamless integration email service that syncs across all devices. From how to create an iCloud Email account to iCloud Email setup and troubleshooting iCloud common issues, we'll walk you through the steps to easily access and manage your email on various devices.
What is iCloud Email? iCloud Email Benefits
iCloud Email is an Apple email service that integrates with its devices and services, allowing users to send, receive, and manage emails across multiple devices, such as iPhone, iPad, Mac, and even Windows. Its synchronization feature ensures that all emails, contacts, and calendar events are automatically synced across devices, ensuring no missed messages. iCloud Email also offers tight integration with other Apple services, allowing easy collaboration through shared calendars, reminders, and notes. It also provides a reliable and secure email service with features like two-factor authentication and end-to-end encryption.
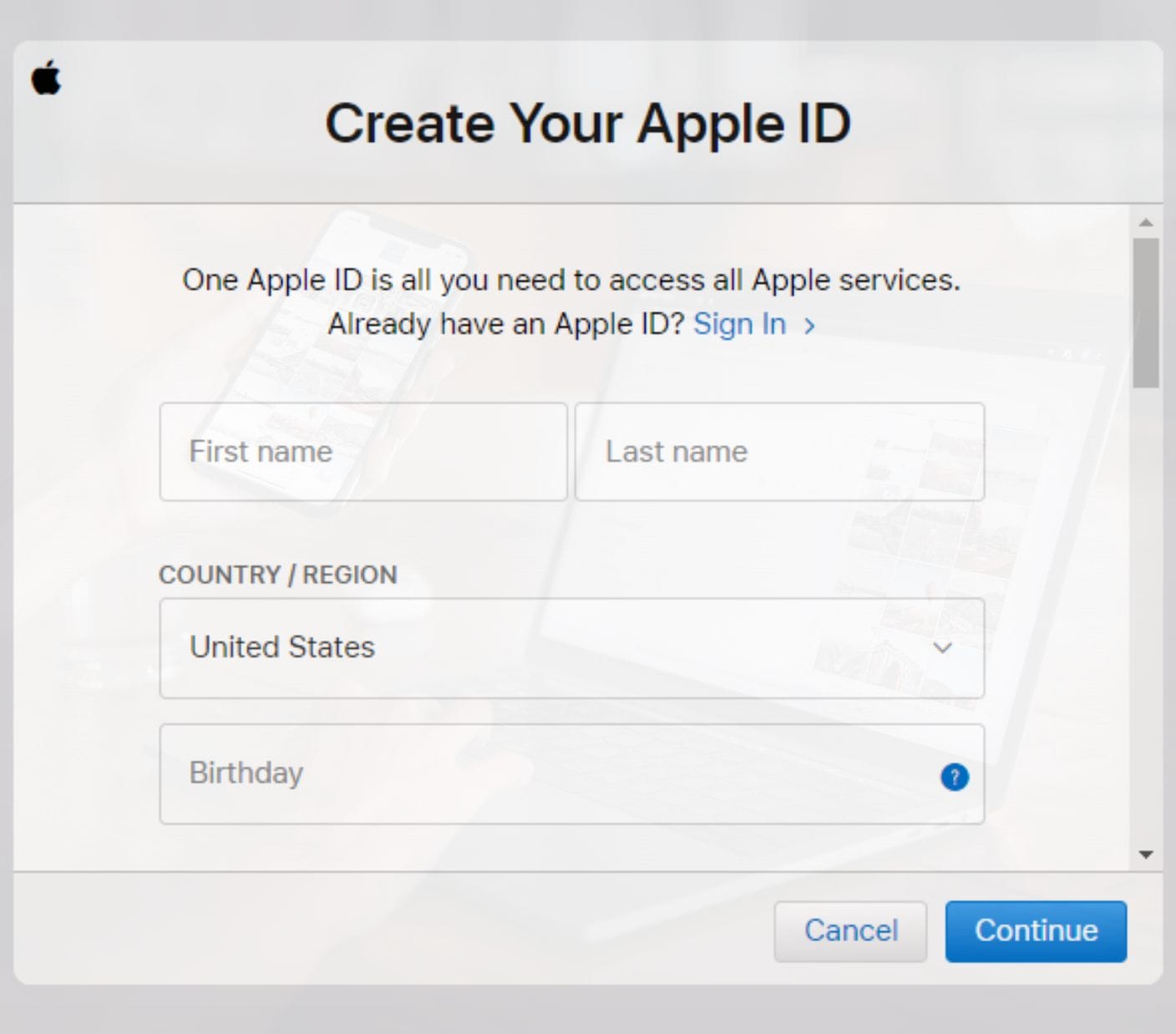
How to Setup iCloud Email Correctly?
Setting up your iCloud Email account is the first step to accessing and managing your emails across your Apple devices. So, we will show you on how to create an Apple ID and iCloud.
Creating an Apple ID
To create an Apple ID, follow these steps:
- Open a web browser and go to the Apple ID account creation page.
- Click on the "Create Your Apple ID" button.
- Fill in the required information, such as your name, email address, password, security questions, and date of birth.
- Choose whether you want to receive newsletters and updates from Apple.
- Enter the verification code displayed on the screen.
- Click on the "Continue" button to proceed.
Once you have created your Apple ID, you can enable iCloud on your Apple device.
iCloud Email on Your Apple Device
To enable iCloud on your Apple device, such as iPhone or iPad, follow these steps:
- Open the "Settings" app on your device.
- Tap on your name at the top of the Settings menu.
- Select "iCloud" from the list of options.
- Sign in with your Apple ID and password if prompted.
- Toggle the switch next to "Mail" to enable iCloud Email synchronization.
- Optionally, you can enable other iCloud services, such as contacts, calendars, and notes, by toggling their respective switches.
With iCloud enabled you are now ready to set up your iCloud Email on your device.
iCloud Email Setup
To setup iCloud Email on your Apple device, follow these steps:
- Open the "Settings" app on your device.
- Tap on your name at the top of the Settings menu.
- Select "iCloud" from the list of options.
- Tap on "Mail" and ensure that the switch is toggled on.
- Your iCloud Email account should now be set up, and you can start using it to send as well as receive emails.
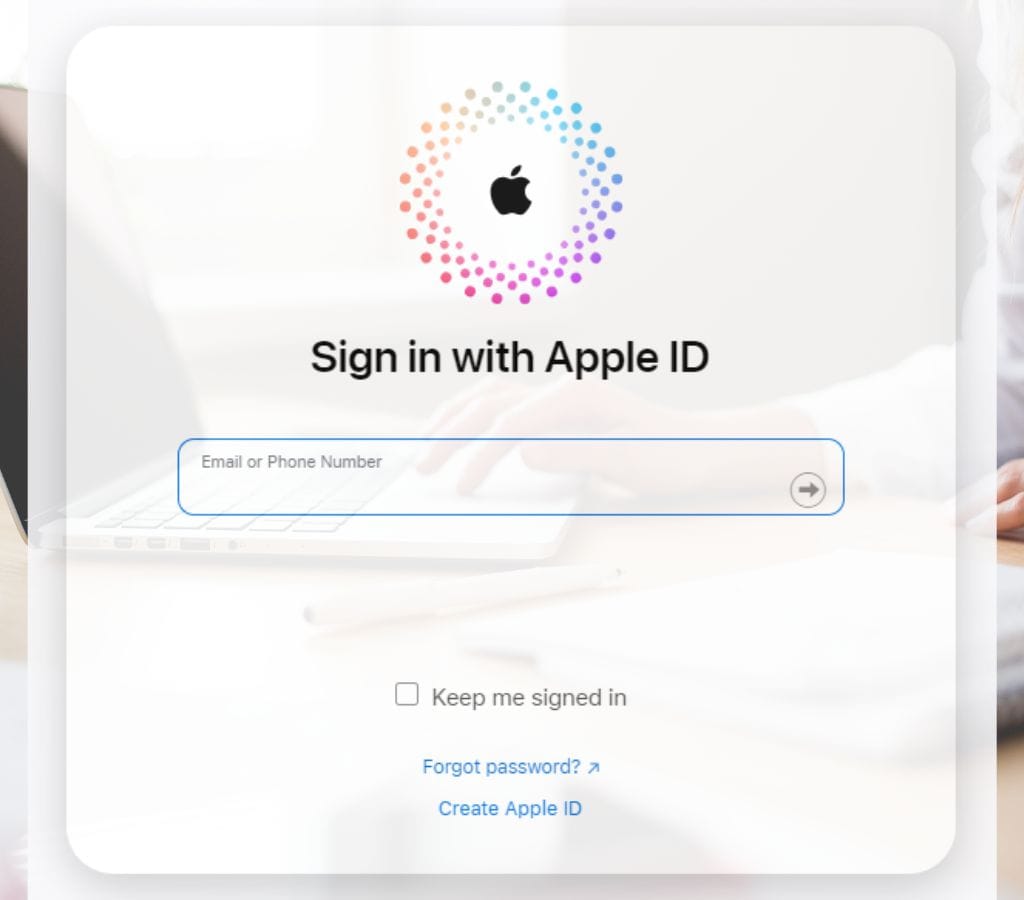
Accessing Your iCloud Email on an Apple Device
Login to your iCloud email on Apple devices is easy. If you have an iPhone, iPad, or Mac, the built-in Mail app makes checking and managing your iCloud email easy. So, we'll show you how to get to your iCloud email on different Apple devices.
Accessing iCloud Email on iPhone or iPad
To access your iCloud Email on an iPhone or iPad, follow these steps:
- Unlock your device and go to the home screen.
- Locate the "Mail" app, represented by a white and blue envelope icon.
- Tap on the "Mail" app to open it.
- You will be automatically directed to your iCloud Email inbox. If you have multiple email accounts set up on your device, you can tap on the "Mailboxes" button at the top left corner of the screen and select your iCloud Email account to view its inbox.
You can read, compose, reply to, and organize your iCloud emails like any other email account from the Mail app.
Accessing iCloud Email on Mac
In order to access your iCloud Email on a Mac, follow these steps:
- Open the "Mail" app on your Mac. You can find it in the Applications folder or by searching for it using Spotlight.
- Once the Mail app is open, you will see your iCloud Email inbox in the left-hand sidebar.
- Click on your iCloud Email account to view its contents.
On your Mac, you can perform various email-related actions, such as composing new messages, replying to emails, organizing your inbox with folders, and more.

How do I Access iCloud Email on non-Apple Devices? iCloud on Windows
Because iCloud is an Apple product, it might seem hard to access your iCloud email on a Windows computer. Apple does, however, offer a way for Windows users to view their iCloud email easily. So, we will show you how to log in to your iCloud email on a Windows computer.
Downloading iCloud for Windows
Before you can access your iCloud Email on a Windows device, you must download and install the iCloud for Windows application. Follow these steps to download it:
- Open a web browser on your Windows device and go to the iCloud for Windows download page.
- Click on the "Download" button to download the iCloud for Windows installer.
- Once the download is complete, run the installer by double-clicking on it.
- Follow the on-screen instructions to install iCloud for Windows on your device.
iCloud Email Setup on Windows
After you have installed iCloud for Windows, you can proceed to set up your iCloud Email. Follow these steps:
- Launch the iCloud for Windows application on your Windows device.
- Sign in with your Apple ID and password.
- Select the checkbox next to "Mail" to enable iCloud Email synchronization.
- Click on the "Apply" button to save the changes.
Your iCloud Email account is now set up on your Windows device, and you can start accessing your emails.
Accessing iCloud Email via iCloud Website
If you prefer not to install additional software on your Windows device, you can still access your iCloud Email using the iCloud website. Here's how:
- Open a web browser on your Windows device.
- Go to the iCloud website (www.icloud.com).
- Sign in with your Apple ID and password.
- Once you're signed in, click on the "Mail" icon to access your iCloud Email.
Using the iCloud website, you can access your iCloud Email account and perform various email-related tasks.

iCloud Email Troubleshooting
Even though iCloud Email is usually easy to use and effective, you may run into some common problems. So, we'll talk about these problems and give you troubleshooting tips to help you fix them.
Can't Sign in to iCloud Email
If you're having trouble signing in to your iCloud Email account, try the following steps to troubleshoot the issue:
- Double-check your Apple ID and password to ensure they are typed correctly.
- Reset your Apple ID password by visiting the Apple ID account page and following the password reset instructions.
- Ensure that your internet connection is stable and working properly.
- Clear the cache and cookies of your web browser, then try signing in again.
- If you're using the Mail app on an Apple device, sign out of your iCloud account and then sign back in.
If the issue persists, you may need to contact Apple Support for further assistance.
Not Receiving Emails
If you're not receiving emails in your iCloud Email account, consider these troubleshooting steps:
- Check your internet connection to ensure it is stable.
- Verify that your iCloud Email storage is not full. Delete unnecessary emails or attachments to free up space.
- Make sure that the sender is not marked as spam or blocked in your iCloud Email settings.
- Check your email filters and rules to avoid unintentionally sending incoming emails to other folders.
- Temporarily disable any third-party email filtering or antivirus software that may be interfering with the delivery of emails.
If the issue persists, contact the sender to ensure they are sending emails to the correct address, or reach out to Apple Support for further help.
Emails Not Sending
If you're experiencing issues with sending emails from your iCloud Email account, try the following troubleshooting steps:
- Check your internet connection to ensure it is stable.
- Verify that you have entered the correct recipient's email address.
- Ensure you have not exceeded any attachment size limits imposed by your email provider.
- Check your outgoing mail server settings to ensure they are correctly configured.
- Temporarily disable any third-party email filtering or antivirus software that may be blocking the sending of emails.
If the problem persists, try sending the email from a different device or email app to see if the issue is specific to your current setup. You could also call Apple Support for more help.
Other Common Issues and Their Solutions
There may be other common issues that you could encounter while using iCloud Email. So, here are a few additional tips to fix some of these issues:
- Emails marked as spam: Check your spam folder and mark important emails as "Not Spam" to prevent them from being marked as spam in the future.
- Missing emails: Ensure that you are not accidentally deleting or archiving emails. Check your trash or archive folders to locate missing emails.
- Sync issues across devices: Sign out and sign back into your iCloud account on all devices to force a sync. Additionally, ensure that all devices are running the latest software updates.
If you still have problems after trying the tips given, you should get help from Apple Support for personalized troubleshooting and advice.
iCloud Email makes it easy to manage your emails on all your Apple devices, such as your iPhone, iPad, Mac, and Windows. It lets people use either the original Mail app or the iCloud for Windows app to get to and organize their emails, contacts, and calendar events. Apple Support also helps users fix common problems and allows them to get personalized help if needed. So, enjoy the convenience and seamless integration of iCloud Email into your digital life!