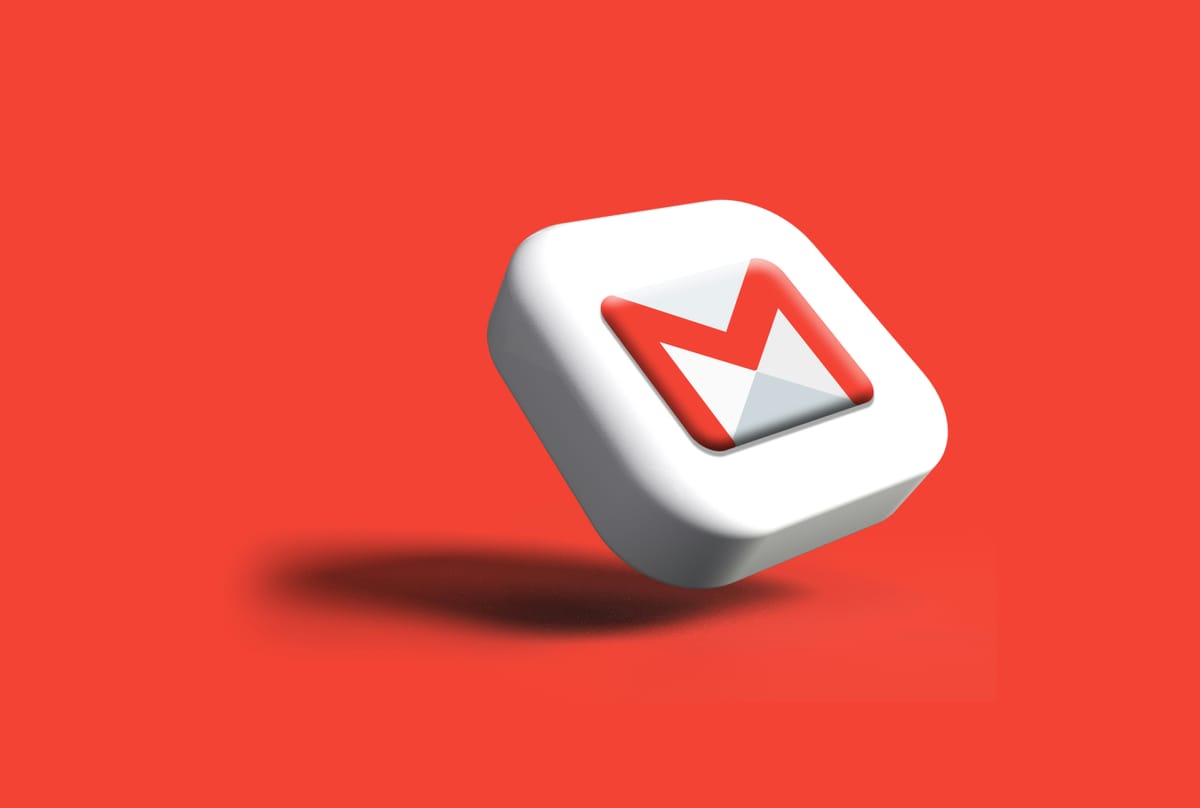Managing your inbox can be hard, especially when it's cluttered with thousands of messages.
Gmail offers various tools and techniques to help you delete emails in bulk, empty your inbox, and even recover deleted emails.
In this post, we'll delve into the steps on how to delete emails in Gmail, how to bulk delete Gmail emails, how to empty your Gmail inbox, and whether you can recover deleted emails from Gmail.
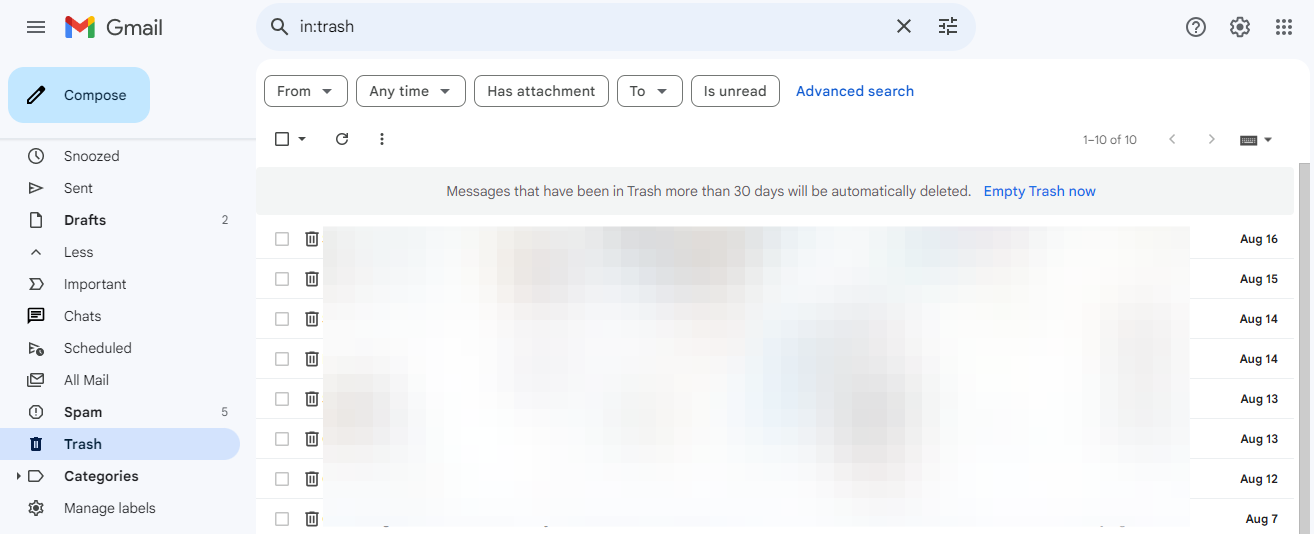
How to Delete Emails in Gmail?
Gmail makes it easy to delete emails, and you can do it in a number of different ways, based on your needs.
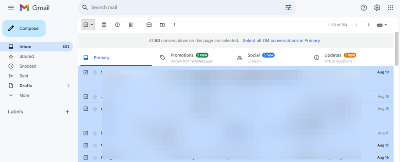
Deleting All Emails in Gmail
If you're looking to start fresh and delete all emails in your inbox, you can follow these steps:
- Log in to Gmail: Open your web browser and go to Gmail. Sign in if you haven't already.
- Select All Conversations: Click the checkbox at the top left of your inbox to select all the emails displayed on the first page.
- Select All Conversations in Primary: If you want to delete all primary emails, click on “Select all conversations in Primary.”
- Delete Emails: Click the trash bin icon to move all selected emails to the Trash folder.
- Empty Trash: Go to the Trash folder and click “Empty Trash now” to permanently delete the emails.
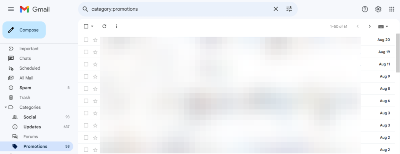
Deleting Emails by Category
Gmail categorizes emails into different categories like Promotions, Social, Updates, and Forums. You can delete emails in bulk by category:
- Navigate to the Category: Click on the category you want to clean up (e.g., Promotions).
- Select All Conversations: Check the box at the top left of the email list to select all emails on the page.
- Select All Conversations in Category: Click on “Select all [number] conversations in [Category].”
- Delete Emails: Click the trash bin icon to move all selected emails to the Trash folder.
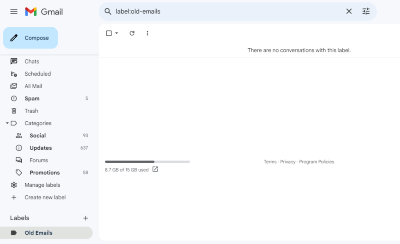
Deleting Emails by Label
Labels are another way to organize your emails. You can delete emails by label:
- Navigate to Labels: Click on Labels at the bottom of the left-hand sidebar.
- Select the Label: Choose the label you want to clear.
- Select All Conversations: Check the box at the top left of the email list to select all emails on the page.
- Delete Emails: Click on “Select all [number] conversations…” and then click the trash bin icon to move all selected emails to the Trash folder.
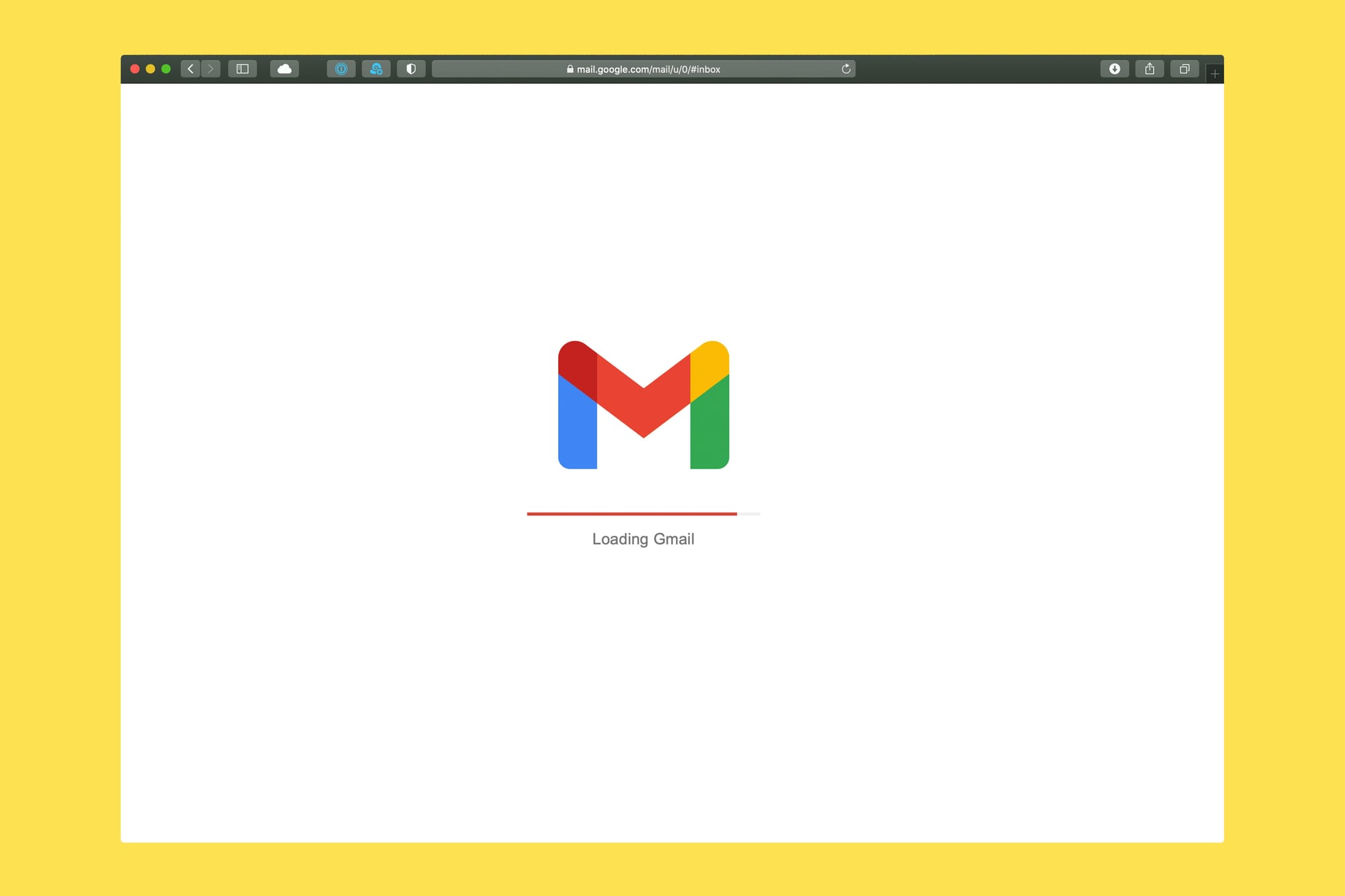
How to Bulk Delete Gmail Emails
Bulk deleting emails in Gmail is essential for maintaining a clean and organized inbox. Here are the steps to bulk delete emails based on different criteria:
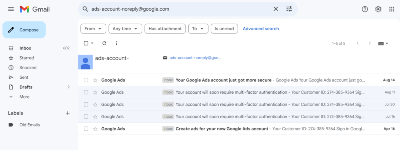
Deleting Emails Based on the Sender
If you want to delete all emails from a specific sender, you can use the search bar:
- Search for Sender: Type
from:sender@example.comin the search bar and hit Enter. - Select All Conversations: Click the checkbox at the top left of the email list to select all emails on the page.
- Delete Emails: Click the trash bin icon to move all selected emails to the Trash folder.
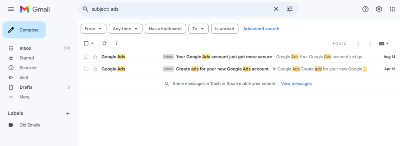
Deleting Emails Based on Content
You can delete emails based on specific phrases in the subject line or content:
- Search for Phrase: Use the syntax
subject:"your phrase"to search for emails with a specific phrase in the subject line. - Search for Phrase in Content: Use the syntax
"your phrase"to search for emails with a specific phrase anywhere in the content. - Exclude Phrases: Use the syntax
"your phrase" -“phrase to exclude”to exclude certain phrases from your search results.
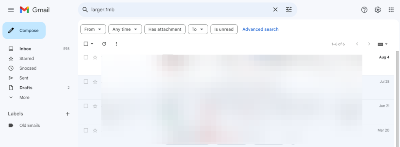
Deleting Emails Based on Size
If you need to delete emails based on their size, you can use the larger and smaller operators:
- Search for Size: Use the syntax
larger:sizeto find all emails larger than a certain size. - Select All Conversations: Click the checkbox at the top left of the email list to select all emails on the page.
- Delete Emails: Click the trash bin icon to move all selected emails to the Trash folder.
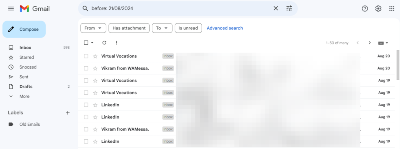
Deleting Emails Based on Date Range
You can delete emails based on a specific date range:
- Search for Date Range: Use the syntax
before:YYYY/M/Dto find all emails before a certain date. - Search for Date Range: Use the syntax
after:YYYY/M/D before:YYYY/M/Dto find all emails within a specific date range. - Select All Conversations: Click the checkbox at the top left of the email list to select all emails on the page.
- Delete Emails: Click the trash bin icon to move all selected emails to the Trash folder.
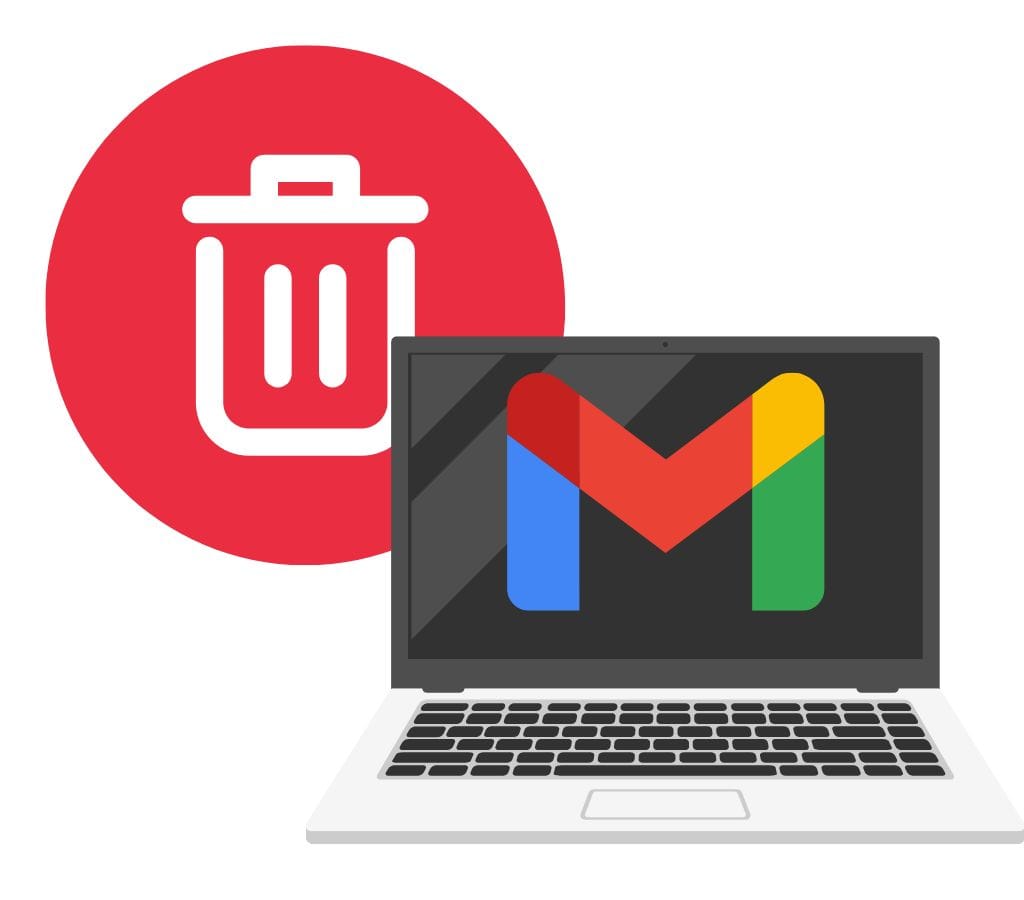
Can I Recover Deleted Emails from Gmail?
Unfortunately, once you delete an email from Gmail, it is moved to the Trash folder, and after 30 days, it is permanently deleted. However, if you act quickly, you can recover deleted emails from the Trash folder:
- Go to Trash Folder: Navigate to the Trash folder.
- Restore Emails: Click on the email you want to restore and click “Move to Inbox” or “Move to Spam” to restore it to its original location.
Retrieve Deleted Emails from Gmail
If you've deleted emails and want to retrieve them, you need to act fast. Here’s how you can do it:
- Check Trash Folder: Immediately go to the Trash folder.
- Restore Emails: Select the emails you want to restore and click “Move to Inbox” or “Move to Spam” to restore them to their original location.
Clear Gmail Inbox
Clearing your Gmail inbox involves deleting all unnecessary emails and organizing your remaining emails. Here’s how you can do it:
- Delete Unwanted Emails: Use the bulk deletion methods mentioned earlier to delete unwanted emails.
- Organize Emails: Use labels and categories to organize your remaining emails.
- Set Up Filters: Set up filters to automatically sort incoming emails into different categories.
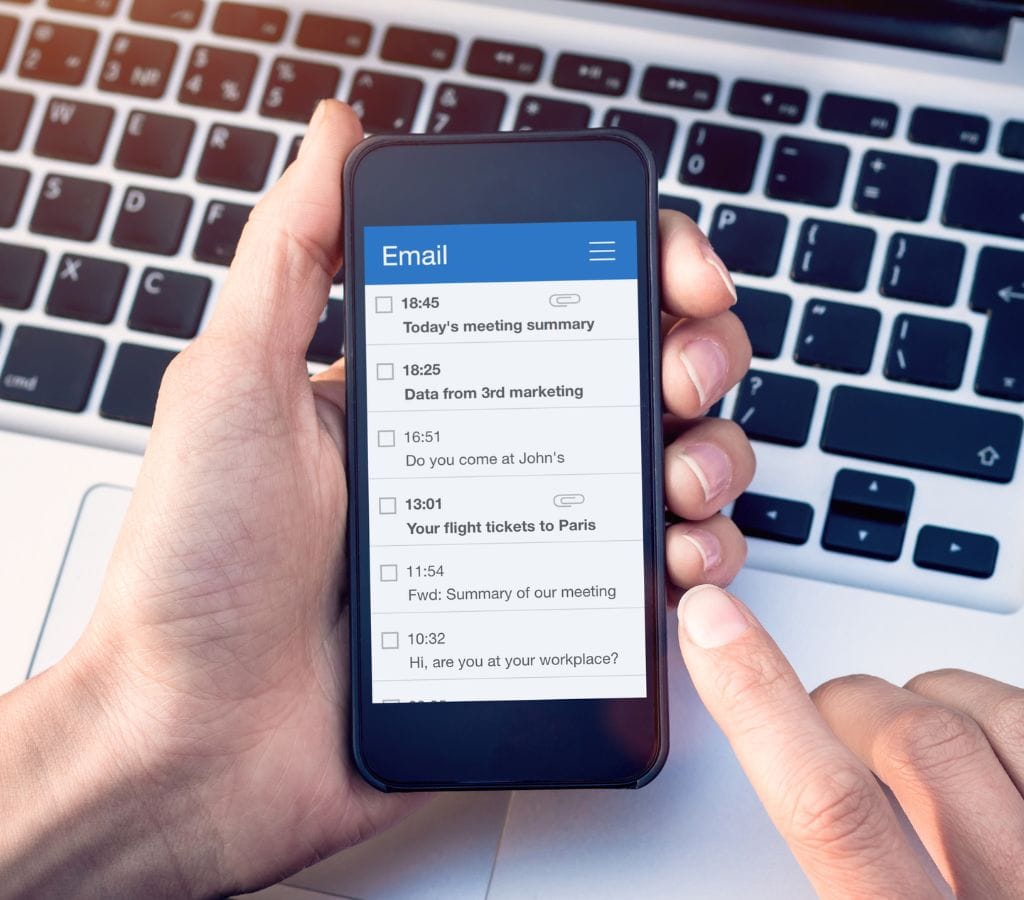
How to Keep Gmail Inbox Clean and Organized?
Keeping your Gmail folder clean and organized is important for managing your emails well. We will look at some tips and tricks in this part that will help you keep your Gmail inbox clean and organized.
Marking Emails as Spam or Junk
The spam filters in Gmail know when an email is spam or junk and move it to the spam folder immediately. But sometimes spam emails may get through. To mark emails as spam or junk, do the following:
- Pick out the Email: Find the email that you want to mark as trash or junk.
- Press the Spam button: Click the "Report spam" or "Mark as spam" button in the menu. That's it! The chosen email will be sent to the trash folder, and Gmail will get better at spotting spam in future messages.
Archiving Versus Deleting Emails
You can clear out your inbox without completely deleting emails by archiving them. You can quickly find archived emails by searching or going to the "All Mail" folder. To archive emails, follow these steps:
- Select the Email: Pick out the email you want to save.
- Press the "Archive" Button: Click on "Archive" in the toolbar. You will not see the email anymore; it will be moved to the "All Mail" folder.
Using Filters to Automate Email Management
Gmail filters are powerful tools that allow you to automate email management tasks. Filters automatically perform actions on incoming emails based on certain criteria. Here's how you can set up filters in Gmail:
- Access Gmail Settings: Click on the gear icon in the top-right corner of the Gmail interface and select "Settings" from the dropdown menu.
- Go to Filters and Blocked Addresses: In the Settings menu, navigate to the "Filters and Blocked Addresses" tab.
- Create a New Filter: Click on the "Create a new filter" link to set up a new filter.
- Specify Filter Criteria: Enter the criteria for the filter, such as sender email address, subject, keywords, or other parameters.
- Choose the Action: Select the action you want the filter to perform when an email matches the specified criteria. Actions can include applying labels, marking as read, archiving, deleting, or forwarding the email.
- Save the Filter: Once you have set up the filter criteria and action, click on the "Create filter" button to save the filter.
Regularly Reviewing and Cleaning Your Inbox
To maintain a clean Gmail inbox, it's important to review and clean out unnecessary emails regularly. Here are some tips to help you effectively manage your inbox:
- Unsubscribe from Unwanted Newsletters: If you find yourself receiving newsletters or promotional emails that you no longer find useful, locate the unsubscribe link at the bottom of the email and opt out from receiving further communications.
- Delete Irrelevant Emails: Every so often, go through your inbox and delete any emails that aren't important to you anymore or are out of date.
- Archive or File Important Emails: For emails that you want to keep for future reference, consider archiving them or organizing them into specific folders using labels.
- Set Aside Time for Inbox Cleanup: Set aside regular times, like once a week or once a month, to go through and clean out your email. This will keep you from getting too many emails that aren't necessary.

Additional Tips
- Use Third-Party Tools: Tools like Clean Email can help you bulk delete emails more efficiently by providing advanced features for filtering and deleting emails.
- Set Up Filters: Regularly set up filters to automatically sort incoming emails into different categories, reducing the need for bulk deletions.
- Regularly Clean Up: Regularly clean up your inbox by deleting unnecessary emails and organizing your remaining emails to maintain a clutter-free inbox.
For efficiency and less stress, you need to know how to manage your Gmail inbox well. Clean and manage your email by learning how to delete emails in bulk, empty your inbox, and recover deleted emails. Deleted emails can be recovered quickly if you move quickly, and you can use Gmail's advanced search operators to filter and delete emails based on different criteria.