Having multiple email accounts can be incredibly useful for both personal and professional use.
Whether you need to separate your work and personal emails or simply want to have a backup account, adding a new email account is an easy process.
In this post, we will walk you through how to create a new email account, specifically focusing on how to add a new email account to Gmail, one of the most popular email services.
Why You Might Need a New Email Account
Email is now a big part of our daily lives and our main way of talking to each other. You might already have an email account, but there are a few reasons you need to make a new one. Here are some usual situations in which getting a new email account is a good idea:
- Keeping Personal and Professional Communications Separated: Setting up a separate email address for work-related issues helps you stay organized and avoids losing messages.
- Improving Security and Privacy: Setting up a new email account can be a fresh start for people who are worried about their online privacy.
- Making a Specialized Account: Having a separate email address for certain tasks, such as running a business or handling a project, makes communication easier and keeps your professional image.
- Getting Extra Services and Features: New account holders can get special features such as cloud storage, collaboration tools, and more advanced filtering choices.
- Managing Multiple Identities and Roles: Having a separate email account for each job makes it easier to keep track of important messages without getting confused.
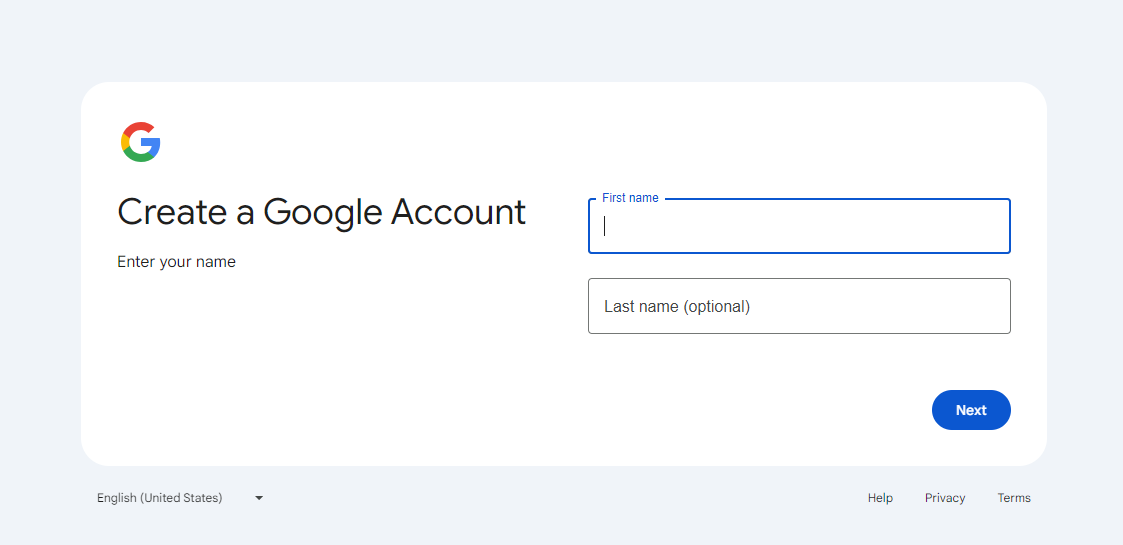
Creating a New Gmail Account
If you're looking to create a new Gmail account, the process is straightforward and can be completed in a few minutes.
Creating a New Gmail Account on Desktop
- Visit the Gmail Website: Go to the Gmail website by typing
gmail.comin your browser's address bar. - Click on "Create an account": In the top-right corner of the page, you'll see a blue button that says "Create an account." Click on this button.
- Enter Your Information: You'll need to input your first and last name, as well as the username you'd like for your email address (the part before "@gmail.com"). For example, if you want "example@gmail.com," you'll enter "example" as the username.
- Set a Strong Password: Create a strong and unique password for your account.
- Verify Your Phone Number: You'll be asked to verify your phone number. You can choose to receive a verification code via text message or voice call. Once you receive the code, type it into the verification box and click "Verify."
- Accept Terms of Service: Read through Google's terms of service and privacy policy, then click "I Agree."
- Personalize Your Account: You can personalize your account by adding a profile picture and filling in your personal information.
Creating a New Gmail Account on Mobile
- Open the Gmail App: If you don't have the Gmail app installed, you can download it from the Google Play Store on Android or the App Store on your iPhone.
- Tap "Sign in": Open the Gmail app and tap "Sign in."
- Tap "Add account": Tap the "Add account" button.
- Select "Google": Choose "Google" from the list of email providers.
- Create Your Email Address and Password: Enter your email address and password, then tap "Create account."
- Set Up Your Profile Picture and Other Preferences: You'll be asked to select your profile picture, enter your name, and set up any other preferences you may have.
- Accept Terms of Service: Read through Google’s terms of service and privacy policy, then tap “I agree.”
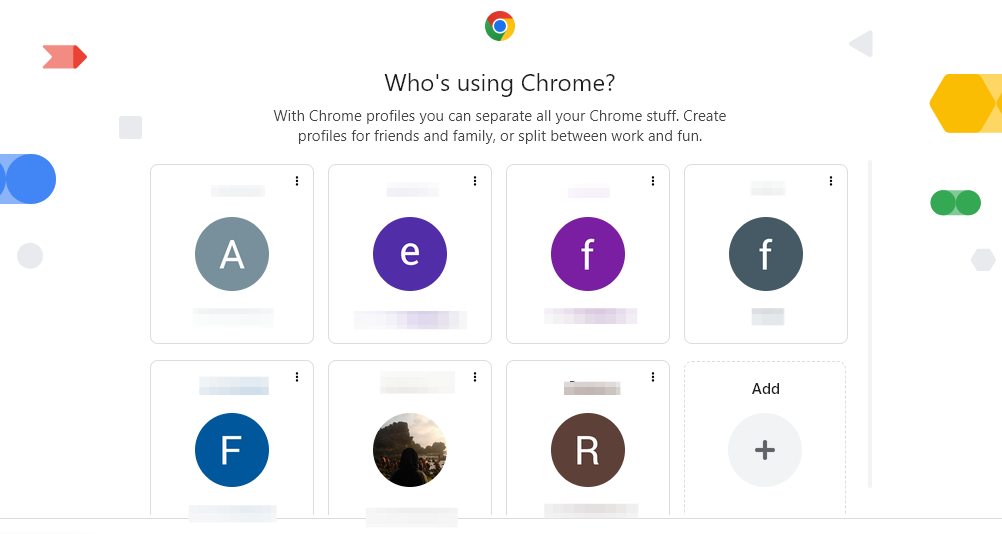
Adding a Second Gmail Account
If you already have a primary Gmail account and want to add a second one, you can do so easily.
Adding a Second Gmail Account on Desktop
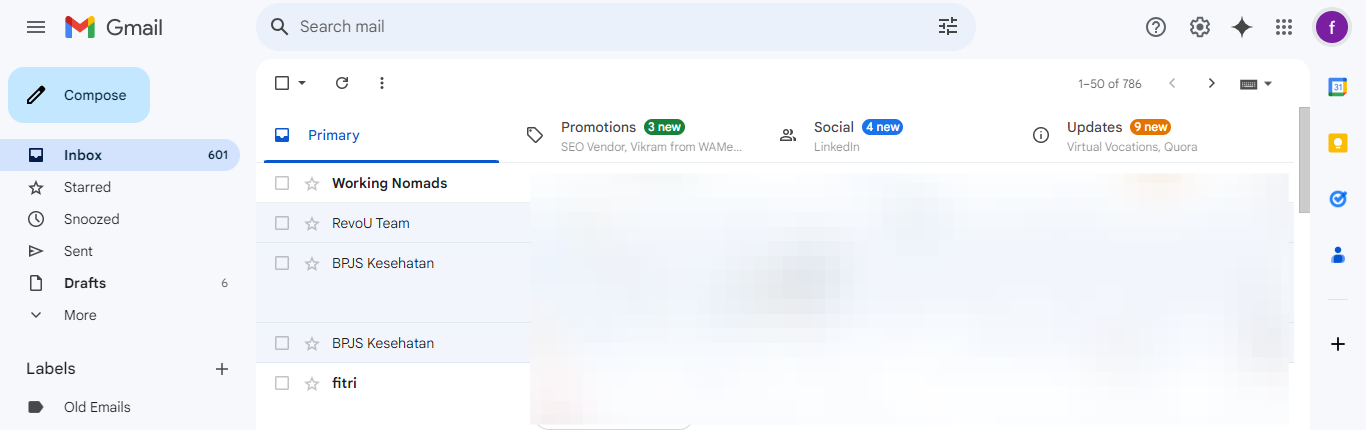
- Log in to Your Primary Account: Open your primary Gmail account.
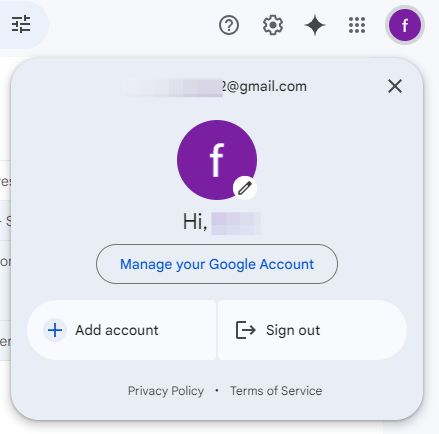
- Click on Your Profile Picture: In the top-right corner of the screen, click on your profile picture.
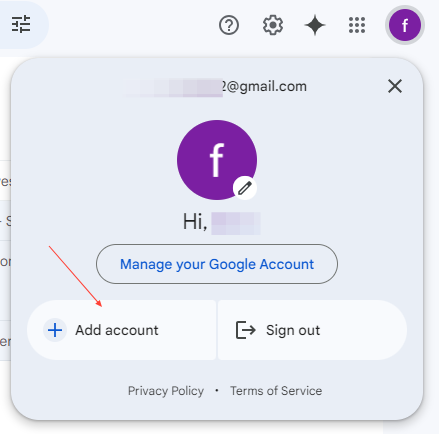
- Select “Add account”: From the dropdown menu, select “Add another account.”
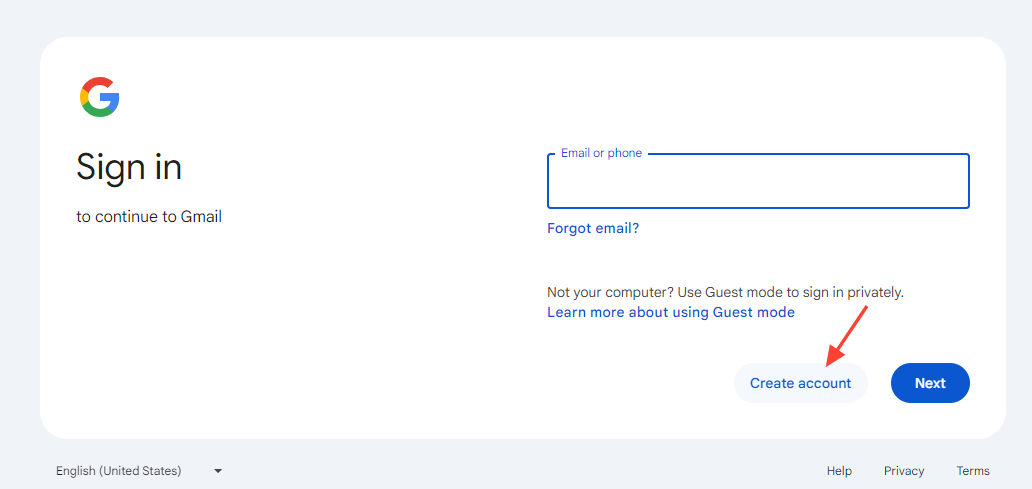
- Create a New Account: Click on “Create an account.”
- Follow the Steps: Fill in the required information, including your name, username, and password. You'll also need to verify your phone number and accept Google’s terms of service.
Adding a Second Gmail Account on Android
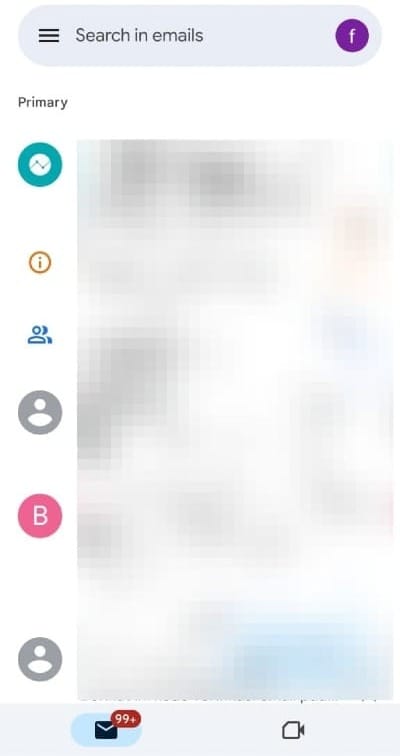
- Open the Gmail App: Open the Gmail app on your Android or iPhone.
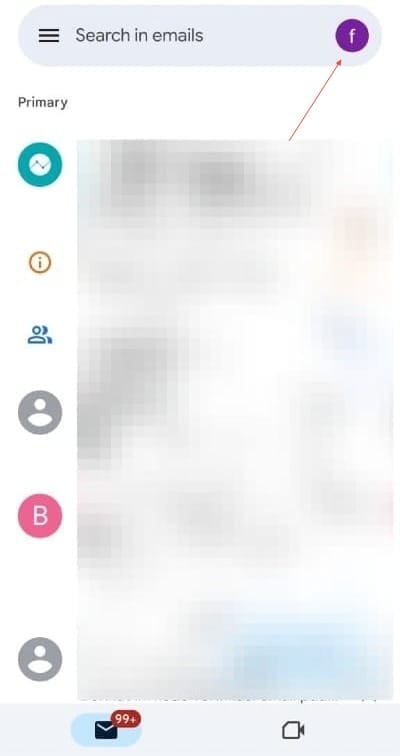
- Tap Your Profile Picture: Tap your profile picture in the top-left corner.
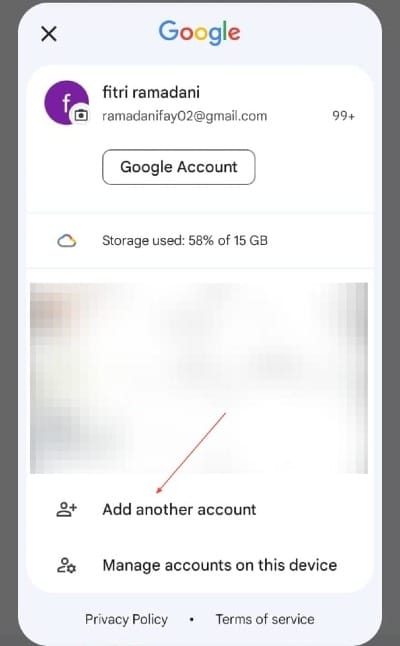
- Select “Add another account”: Choose “Add another account.”
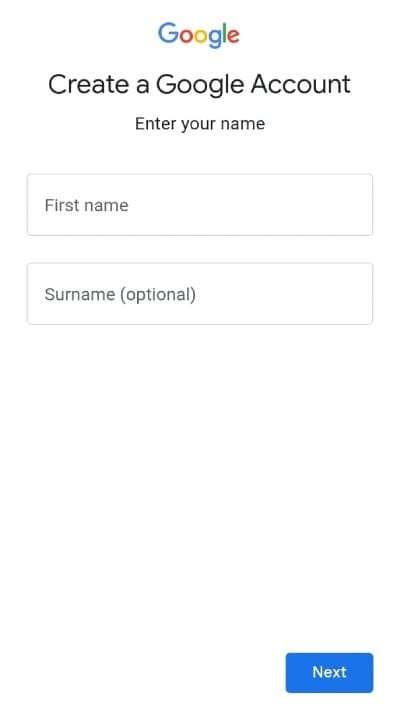
- Create a New Account: To create a new Gmail account, tap “Create account.” Otherwise, enter the email address of your existing Gmail account and follow the prompts to link it.
Adding Non-Gmail Accounts to Gmail
Gmail allows you to link non-Gmail accounts, such as Yahoo, Outlook, or iCloud, to your primary account. This feature is known as Gmailify, which enables you to use Gmail's spam protection and organizational tools with these accounts.
Adding Non-Gmail Accounts to Gmail on Desktop
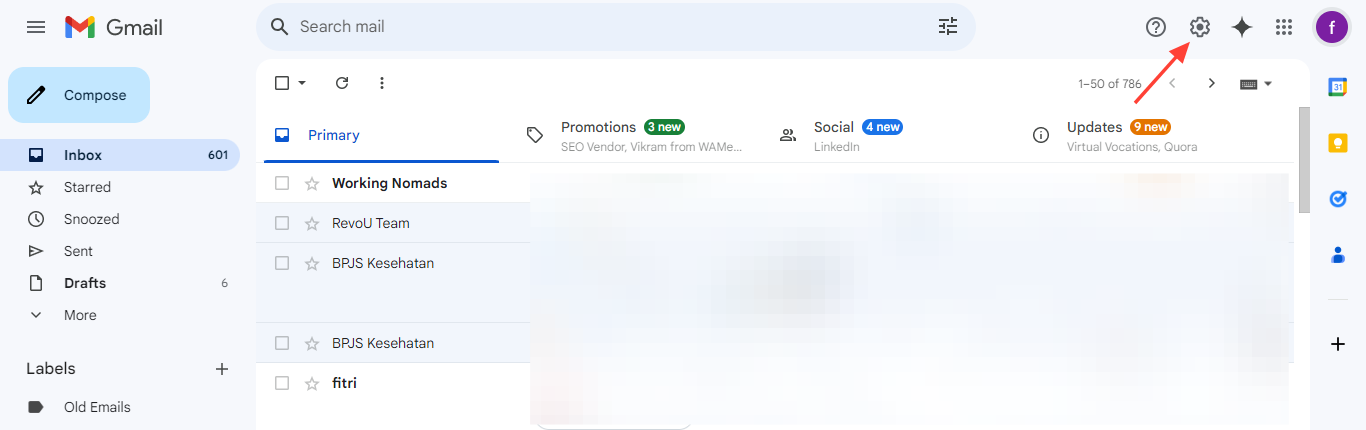
- Log in to Your Primary Gmail Account: Open your primary Gmail account.
- Go to Settings: Click on the gear icon in the upper-right corner and select “Settings.”
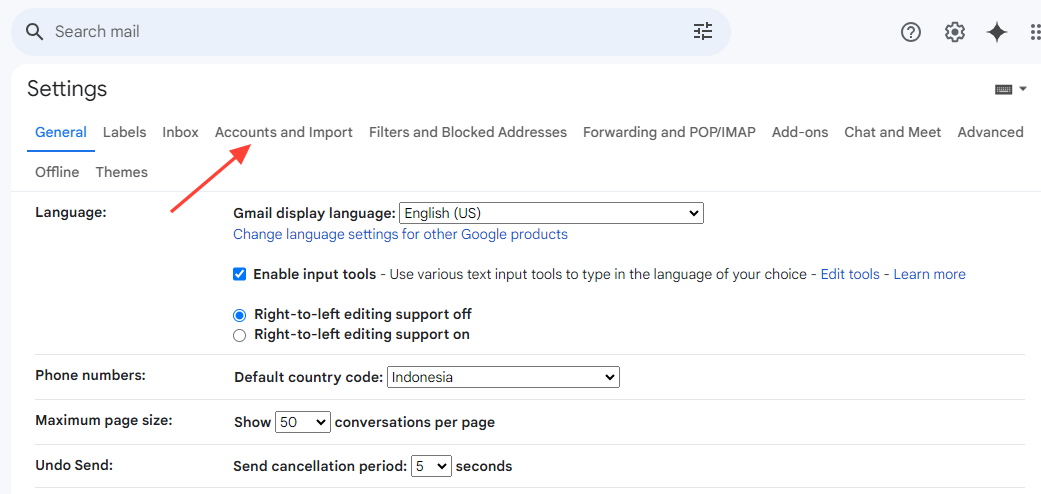
- Navigate to Accounts and Import: In the settings page, click on “Accounts and Import.”

- Select “Add a mail account”: In the “Check mail from other accounts” section, click on “Add a mail account.”
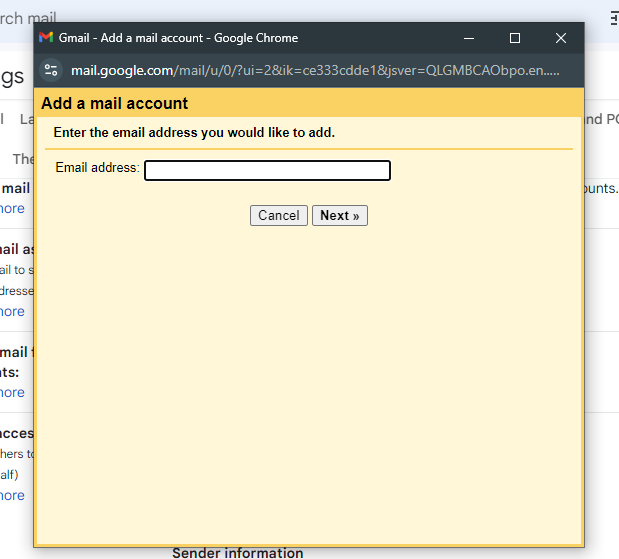
- Enter Your Email Address and Password: Enter the email address and password of the non-Gmail account you want to link.
Adding Non-Gmail Accounts to Gmail on Android
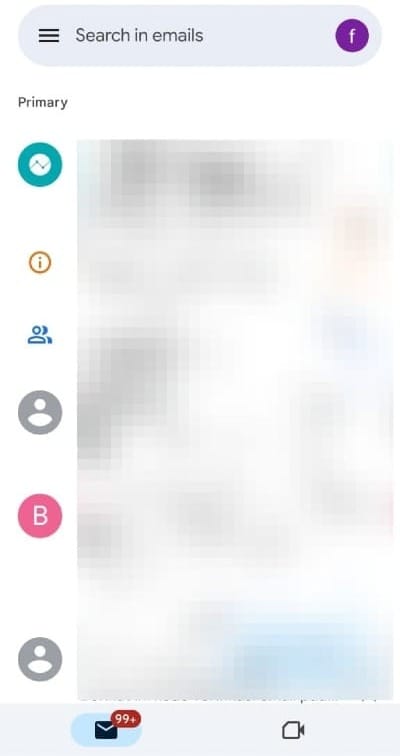
- Open the Gmail App: Open the Gmail app on your Android or iPhone.
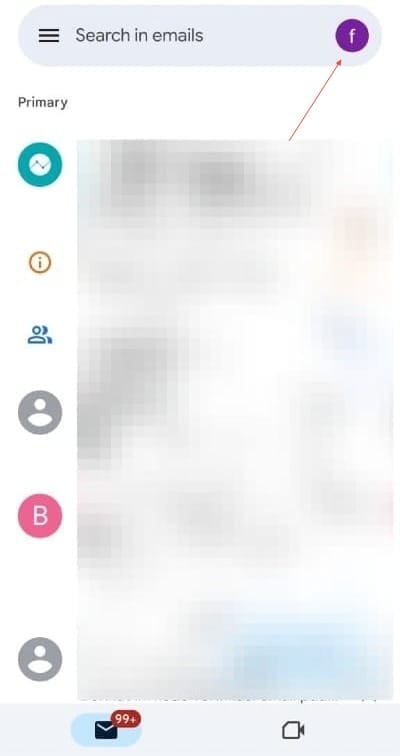
- Tap Your Profile Picture: Tap your profile picture in the top-left corner.
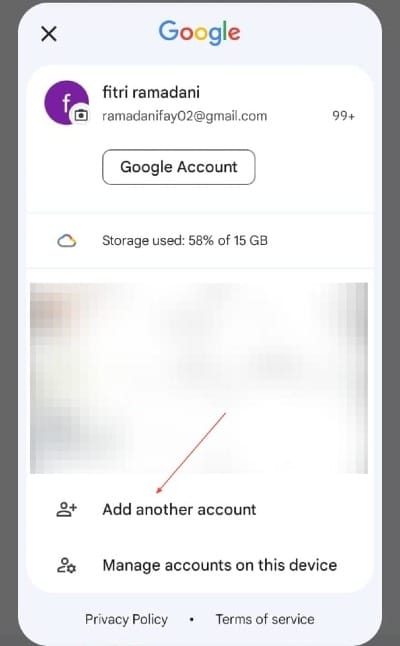
- Select “Add another account”: Choose “Add another account.”
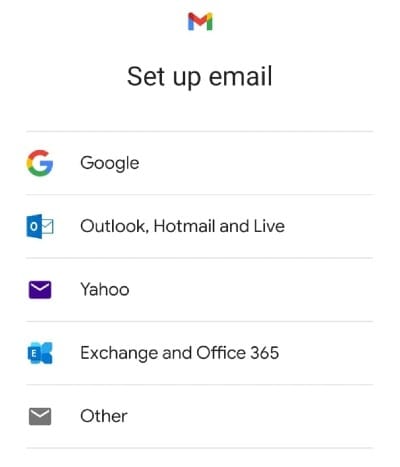
- Choose the Type of Account: Select the type of account you want to add (e.g., Yahoo, Outlook).
- Follow the Prompts: Enter the email address and password of the non-Gmail account and follow the prompts to link it.

Troubleshooting Common Issues When Creating a New Email Account
Sometimes it can be hard to create a new email account. This part will talk about some common problems you might have during the process and give you tips to fix them.
Cannot Verify Account
- Check Spam/Junk Folder: If you find the email in these files, mark it as "Not Spam".
- Double-check Email Address: During the account creation process, make sure you entered the right email address. A small mistake can stop proof from working.
- Resend Verification Email: If you haven't gotten the verification email yet, check your email provider's interface for a way to send it again.
Error Messages During Setup
- Carefully Read the Error Message: Often, error messages tell you useful things about the problem. Pay close attention to them to figure out what went wrong.
- Internet Connection: During the setup process, make sure you have a stable internet link. Errors can happen when links are unstable or slow.
- Clear Your Browser's Cache: Clear your browser's cache and cookies, because old information can get in the way of the setup process..
Problem Receiving Verification Email
- Wait and Check Again: Sometimes, there may be a delay in receiving verification emails. Wait for a few minutes and check your inbox again.
- Check Email Filters: Review your email settings and filters. It's possible that the verification email is being redirected to a specific folder or being marked as spam.
- Contact Customer Support: If you have tried all troubleshooting steps and still haven't received the verification email, reach out to the email provider's customer support for assistance.
Additional Tips
- Troubleshooting Password Issues: If you encounter any issues while adding a new email account, such as forgotten passwords, you can use the sign-in helper provided by Google or your email service provider to reset your password.
- Advanced Setup for POP or IMAP Accounts: If you need to manually add a POP or IMAP email account to Outlook, you can use the advanced setup option in Outlook. This involves entering specific values for incoming and outgoing server names, port numbers, or SSL settings.
- Using Gmailify: If you want to link non-Gmail accounts to Gmail, you can use the Gmailify feature. This allows you to use Gmail's spam protection and organizational tools with these accounts.
