Including hyperlinks in your emails is important in making your messages more engaging and professional.
Whether you're sending a business development email or simply sharing information, hyperlinks help recipients easily access the content you're referring to.
In this post, we'll walk you through how to include a link in an email, specifically focusing on Gmail, as well as troubleshoot any issues that may arise.
How to Put Hyperlink in Gmail?
Using the Gmail Web App
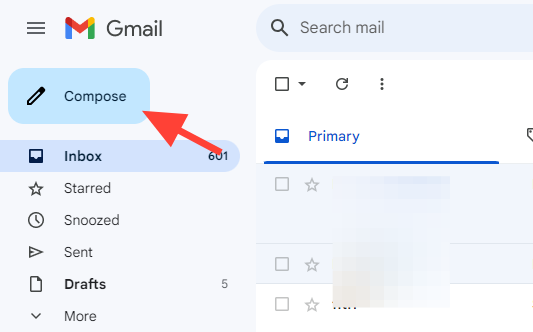
1. Compose an Email
- Sign in to your Gmail account and click on "Compose" to start a new email.
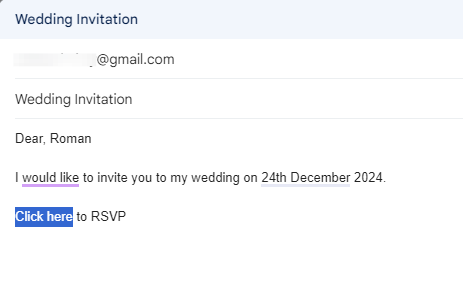
2. Choose Anchor Text
- Decide on the text that will serve as the anchor for your hyperlink. This should be descriptive and concise, ideally less than five words.
3. Highlight Anchor Text
- Select the anchor text you've chosen.
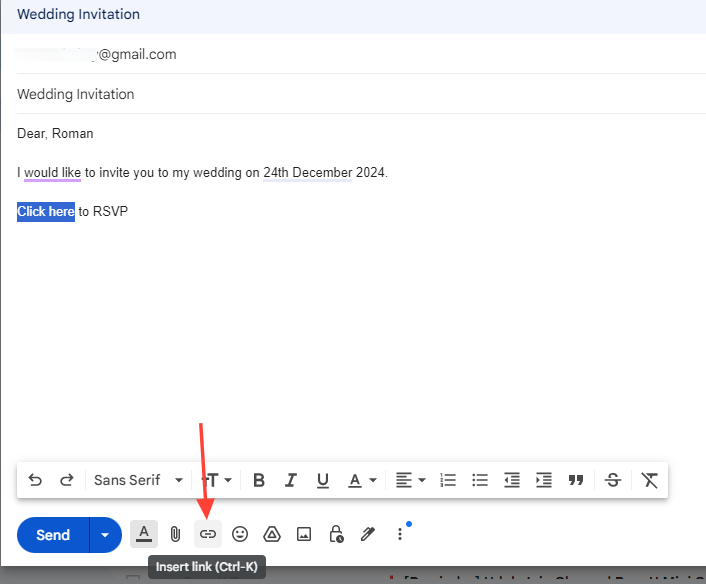
4. Insert Link
- Click on the "Insert link" button in the formatting bar at the bottom of the compose window. Alternatively, use the keyboard shortcut
Ctrl+K(Windows) orCmd+K(Mac).
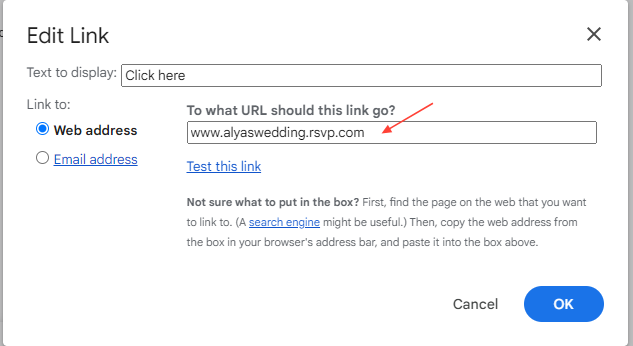
5. Add URL
- In the pop-up window, paste the URL you want to include. You can also test the link by clicking "Test this link."
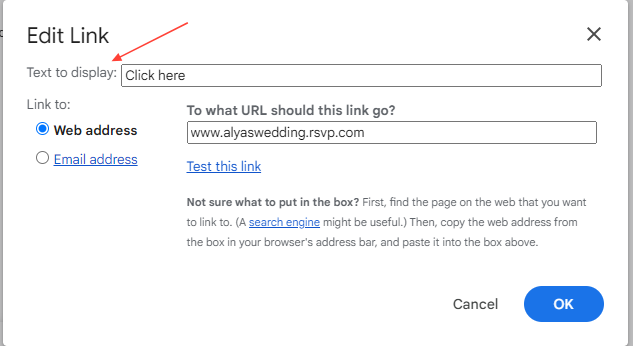
6. Edit Display Text (Optional)
- If needed, you can edit the display text in the "Text to display" field.
7. Save Changes
- Click "OK" to add the hyperlink to your email.
Example
For example, if you want to include a link to an article, you might choose "this article" as your anchor text. Here’s how it would look:
- Anchor Text: "this article"
- URL:
https://example.com/article - Result: "this article" becomes a clickable hyperlink.
Adding Hyperlinks to Images in Gmail
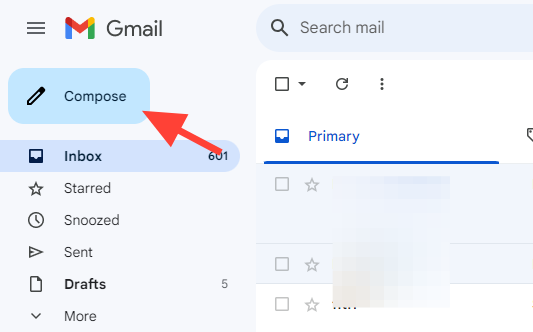
1. Open Gmail
- Log in to your Gmail account and navigate to the "Compose" window to create or edit an email.
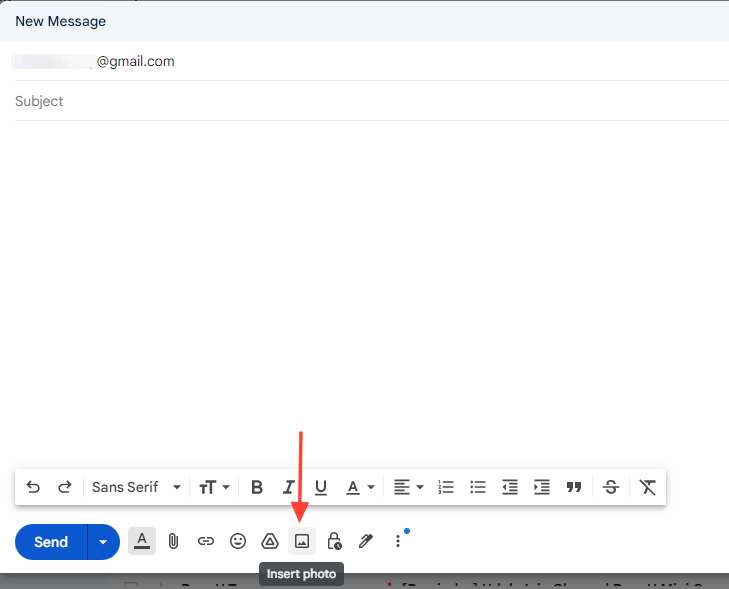
2. Insert Image
- Click on the "Insert image" option in the format bar at the bottom of the compose window.
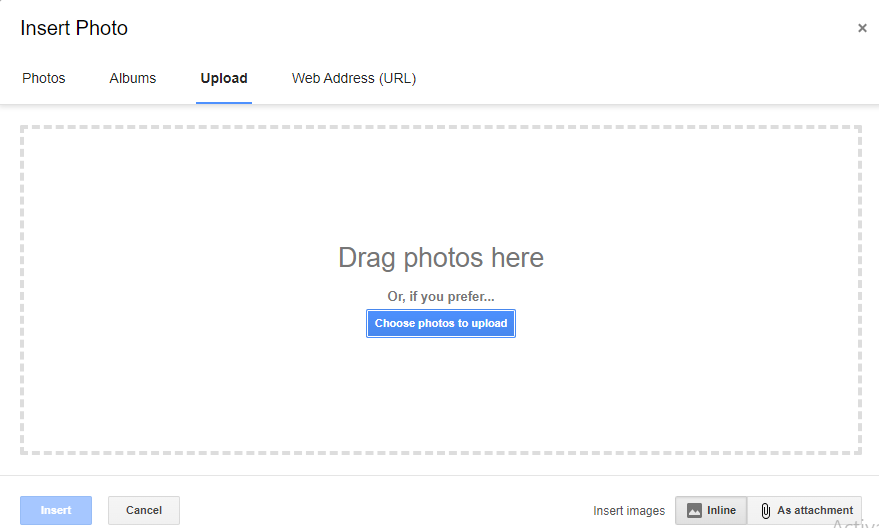
3. Upload Image
- In the "Add an image" popup, upload the image you want to hyperlink. You can use Gmail's automatic resizing options to adjust the image size.
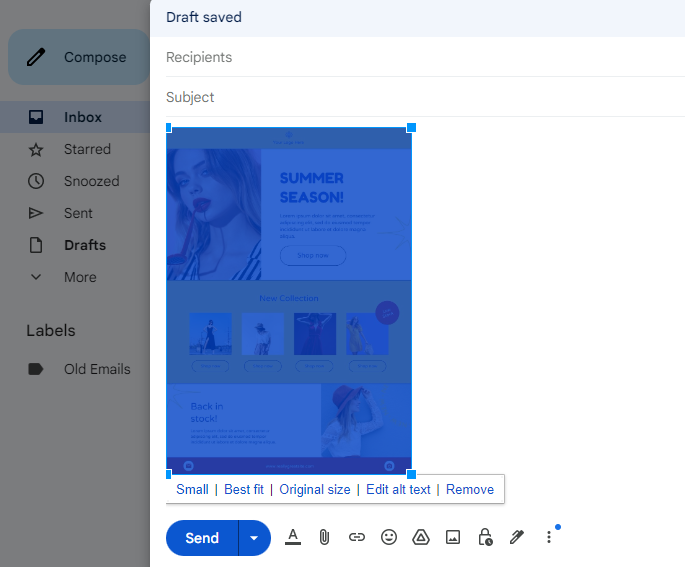
4. Select Image
- Click on the uploaded image to select it. It should have a blue highlight over it.
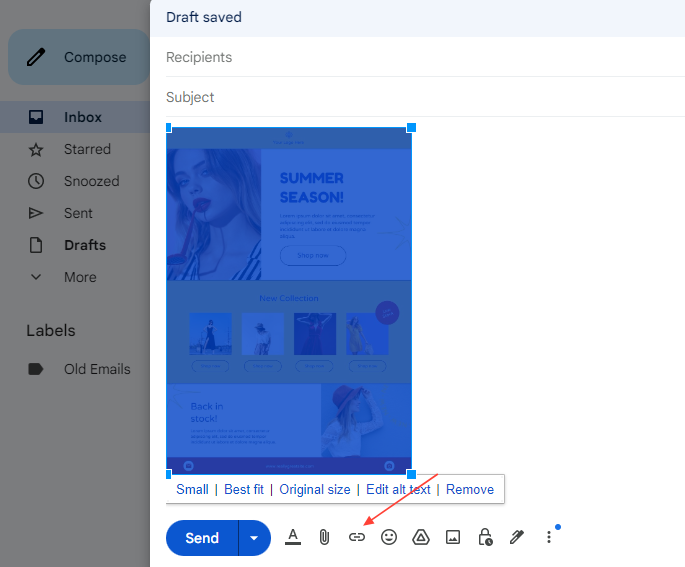
5. Add Hyperlink
- With the image still highlighted, click the "Link" option in the format bar (or use the
Cmd+KorCtrl+Kshortcut). This will open the "Edit Link" popup.
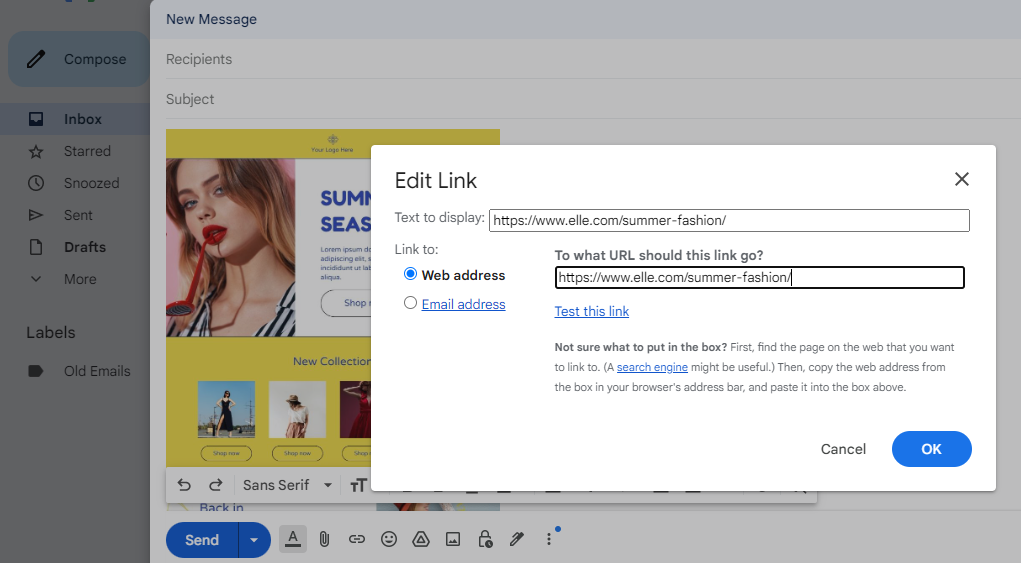
6. Enter URL
- In the "Edit Link" popup, add the URL of the page you want to hyperlink to. Click "OK" to apply the changes.
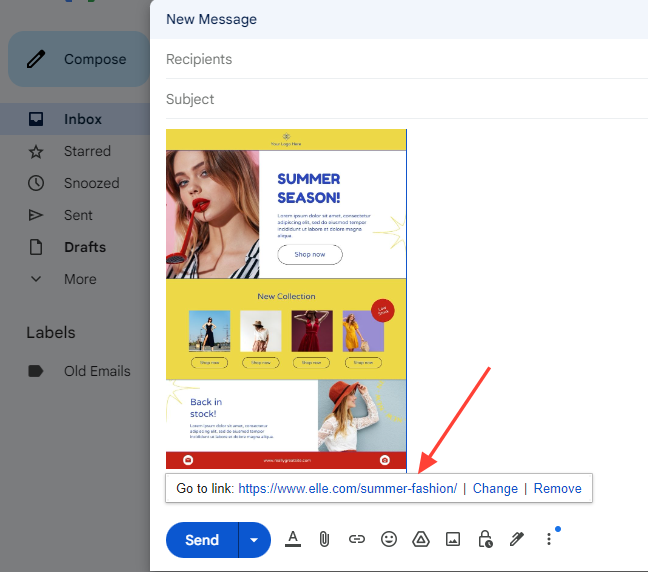
7. Verify Hyperlink
- Double-check that the hyperlink works by clicking on the image in the signature text box. Ensure the "Go to link" address is correct.
8. Save Changes
- After adding the hyperlink, scroll down to the bottom of the page and hit "Save Changes."
Using the Gmail Mobile App
While Gmail's mobile app does not have a dedicated hyperlink feature, you can still add hyperlinks using a workaround:
1. Compose an Email
- Open the Gmail app and start composing an email.
2. Choose Anchor Text
- Select the text you want to turn into a hyperlink.
3. Copy URL
- Copy the URL you want to include.
4. Paste URL
- Open the browser and paste the URL. Copy the shortened version of the URL (e.g.,
https://example.com/article).
5. Return to Gmail App
- Go back to your email in the Gmail app and paste the shortened URL.
6. Highlight Anchor Text
- Select the anchor text you chose earlier.
7. Insert Link Manually
- Manually add the URL by typing it into the email body and formatting it as a link using HTML tags (e.g.,
<a href="https://example.com/article">this article</a>).
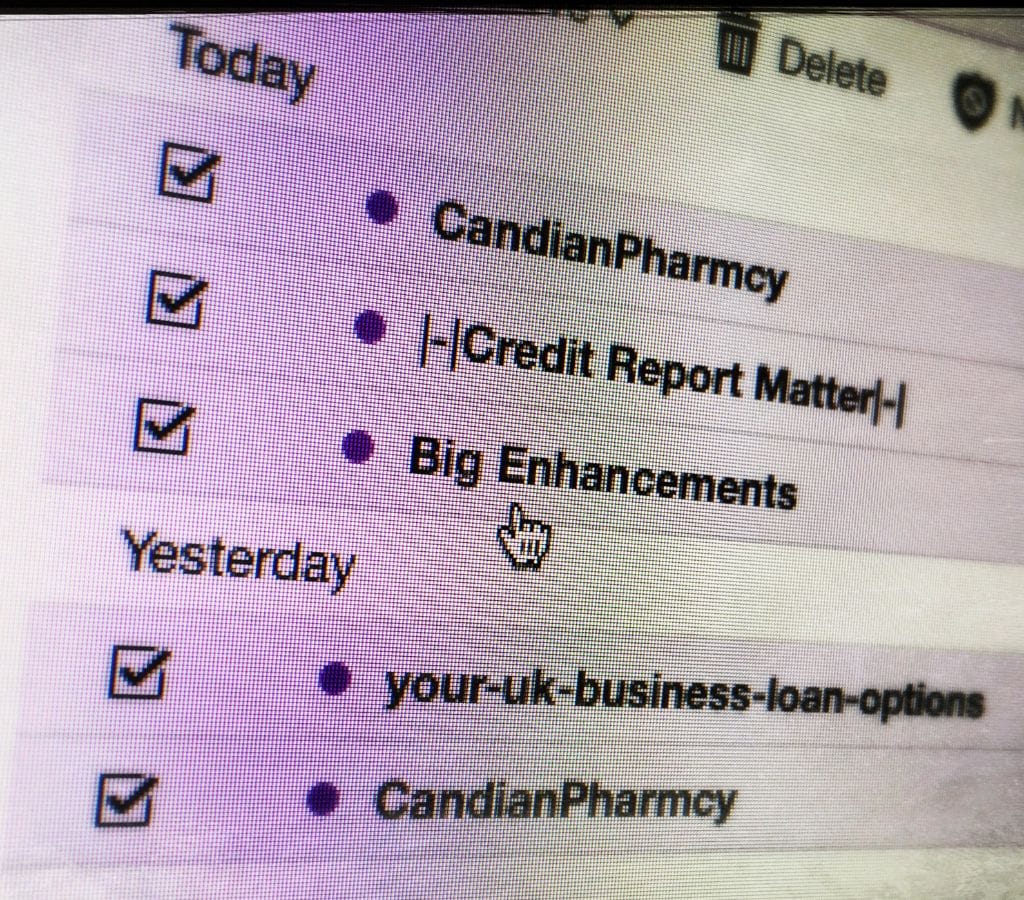
Why Use Hyperlinks in Emails?
Hyperlinks are essential for several reasons:
- Clarity: They avoid the clutter of long URLs, making your email look cleaner and more professional.
- Ease of Use: Recipients can quickly click on the link to access the desired content.
- Engagement: Hyperlinks can capture attention and encourage recipients to explore more.
How to Attach a Link to an Email?
While hyperlinks are more common, attaching a link directly to an email can also be useful. Here’s how you can do it:
1. Compose an Email
- Start composing your email in Gmail.
2. Insert Attachment
- Click on the paperclip icon to attach a file.
3. Select File
- Choose the file you want to attach and click "Open."
4. Add Link Description
- In the email body, describe the attachment and include a link to it if necessary.

Troubleshooting Links Not Copying and Pasting Correctly
While copying and pasting links into emails is generally smooth, you can find some common issues. So, we will address common problems that may arise and give you tips to help you resolve them.
What to Do if the Link Does Not Copy
If you are having trouble copying a link, try the following steps:
- Ensure that you have selected the entire link. Sometimes, a partial selection may result in an incomplete copy.
- Copy the link using an alternative method. Instead of right-clicking and selecting "Copy," try using the keyboard shortcut Ctrl+C (Command+C on a Mac).
- Restart your computer or device and try copying the link again. Sometimes, a simple restart can resolve temporary glitches.
What to Do if the Link Does Not Paste into the Email
If you are unable to paste the link into your email, try the following troubleshooting steps:
- Ensure that you have copied the link correctly. Double-check the copied link to make sure it is accurate.
- Verify that you are pasting the link in the correct location within the email body. Ensure that your cursor is positioned correctly before attempting to paste.
- Try an alternative method to paste the link. Instead of right-clicking and selecting "Paste," use the keyboard shortcut Ctrl+V (Command+V on a Mac) to paste the link.
- If you are pasting the link into a rich text editor, switch to plain text mode and then back to rich text mode. This can help resolve any formatting conflicts preventing the link from pasting correctly.
What to Do if the Link is Not Clickable in the Received Email
If the link appears as plain text and is not clickable for the recipient, consider the following troubleshooting steps:
- Double-check that you have followed the steps to make the link clickable in the email editor. Ensure that you have correctly inserted the link and set it to display as clickable text.
- Ask the recipient to manually copy and paste the link into their web browser. Sometimes, certain email clients or security settings may prevent links from being clickable.
- If the link is meant to be shared within a specific platform or application, provide instructions to the recipient on accessing the content directly from that platform.
- Consider sending a test email to yourself or a different recipient to verify if the issue persists. The link may be specific to the recipient's email client or settings if it is clickable for other recipients.
Including hyperlinks in your emails is a simple yet effective way to enhance engagement and professionalism. By following these steps, you can easily add hyperlinks to your emails using Gmail, both on desktop and mobile. Additionally, incorporating SEO principles into your email marketing strategy can further boost the effectiveness of your campaigns.

