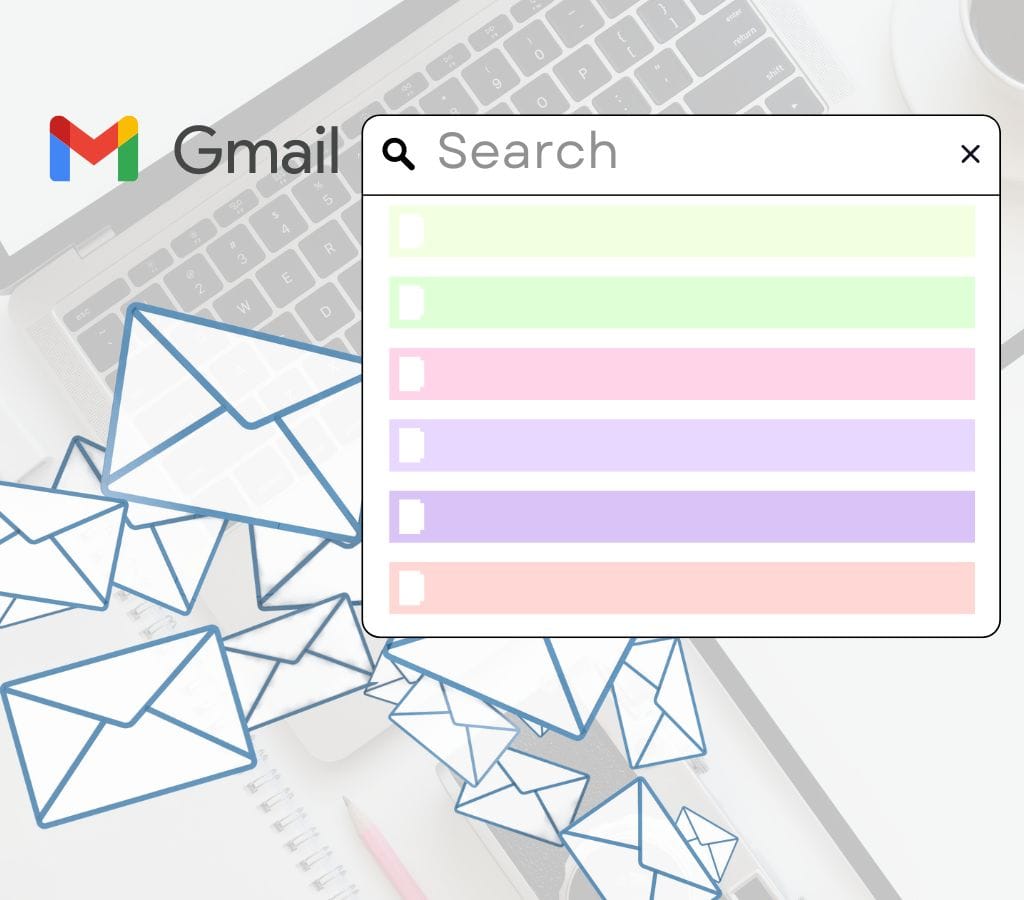Managing your inbox can be daunting, especially when dealing with a large number of unread emails.
Gmail, one of the most popular email services, offers several ways to find and filter unread emails, making it easier to stay organized and focused.
In this post, we will explore the various methods to search for unread emails in Gmail, including using the search bar, adjusting inbox settings, and utilizing advanced search techniques.
How to Find Unread Emails in Gmail?
Using the Search Bar
The search bar in Gmail is a powerful tool that allows you to filter your emails based on various criteria. To find unread emails using the search bar, follow these steps:
- Open your Gmail account.
- In the search bar, type
is:unread. - Press Enter. This will display all your unread messages.
You can further refine your search by adding additional criteria. For example, if you want to find unread emails from a specific sender, you can type is:unread from:[email address]. This will show you all the unread emails from that sender.
Advanced Gmail Search Techniques
Gmail's advanced search capabilities allow you to filter emails based on various criteria, including date, sender, and more. Here are some examples of advanced searches:
- Date: In order to find unread emails received between two specific dates, type
is:unread before:2023/01/01 after:2022/12/25. - Specific Sender: To find all unread emails from a specific sender, type
is:unread from:[email address]. - Specific Domain: To find all unread emails from a specific domain, type
is:unread from:*@domain.com.
These advanced search techniques can help you locate specific unread emails quickly and efficiently.
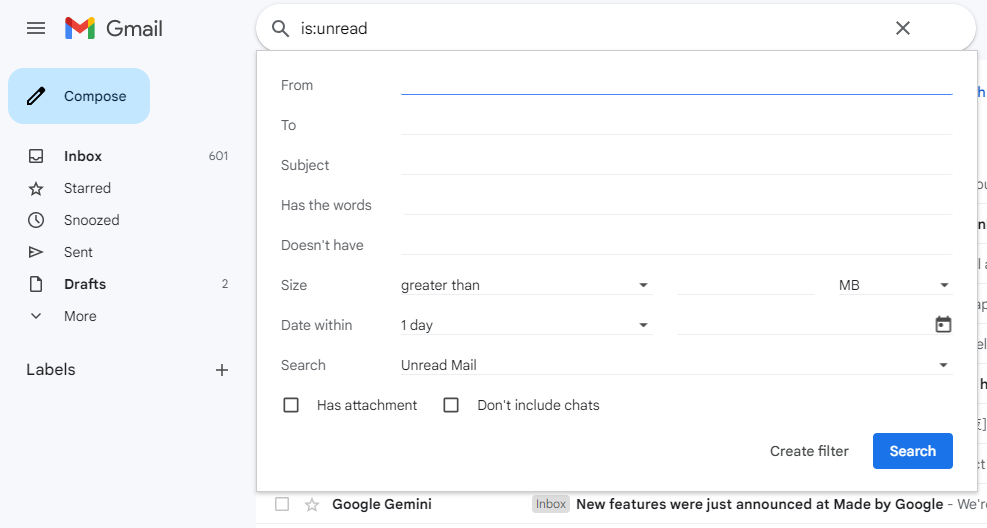
How to Filter Unread Emails in Gmail?
Filtering unread emails can help you manage your inbox more effectively. So, here’s how you can create a filter to categorize unread emails:
- Create a Filter:This will create a new label for your unread emails, making it easier to find them in the future.
- Open Gmail.
- In the search bar, type
is:unread. - Click on the Show search options dropdown.
- Click on the Create filter.
- Choose the label you want to apply to the unread emails (e.g., "Unread Emails").
- Click Apply.
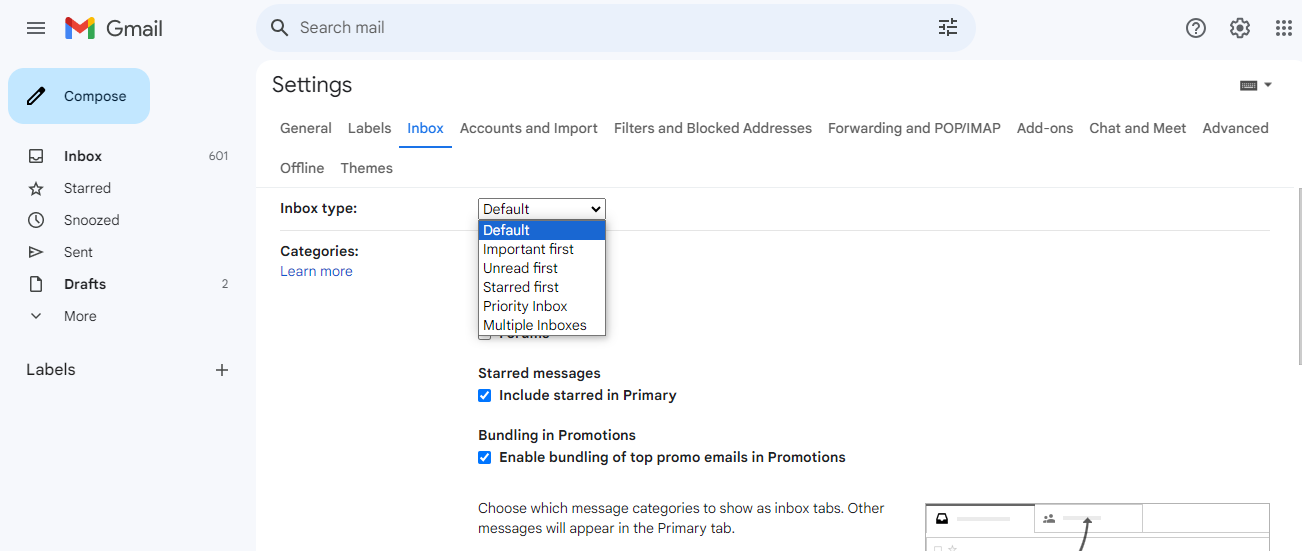
How to Show Unread Only in Gmail?
If you want to see only your unread emails in Gmail, you can adjust your inbox settings to prioritize them. Here’s how:
- Adjust Inbox Settings:
- Open Gmail.
- Click on the gear icon in the upper right corner and select Settings.
- Choose See all settings.
- Navigate to the Inbox tab.
- In the Inbox Type section, select Unread first.
- Choose how many unread emails you want to display at the top of your inbox (5, 10, 25, or 50).
- Click Save Changes.
With this setting, your inbox will be divided into two sections: Unread and Everything else. This makes it easier to focus on the messages you haven't read.
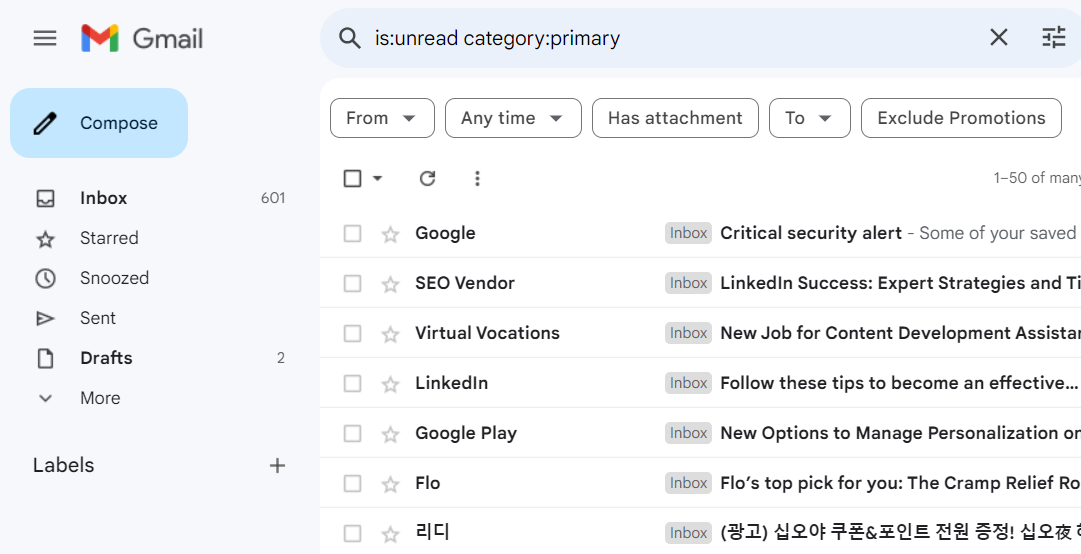
Using the Is: Unread Category: Primary
The is:unread category in Gmail allows you to filter your primary inbox to show only unread emails. Here’s how to use it:
- Search Bar:
- Open Gmail.
- In the search bar, type
is:unread category:primary. - Press Enter. This will display all your unread emails in your primary inbox.
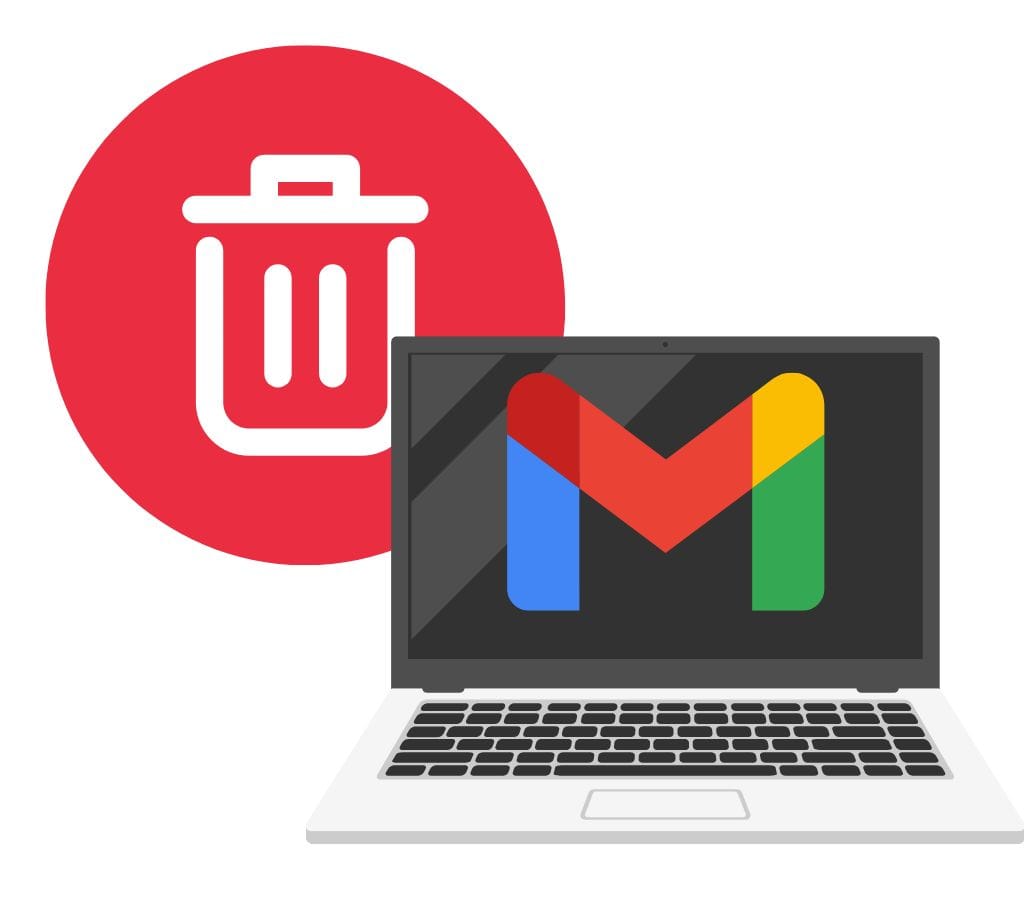
How to Recover Lost or Deleted Emails?
Recovering deleted emails in Gmail can be straightforward, especially if you act quickly. Here are the detailed steps, including methods for both personal and Google Workspace accounts.
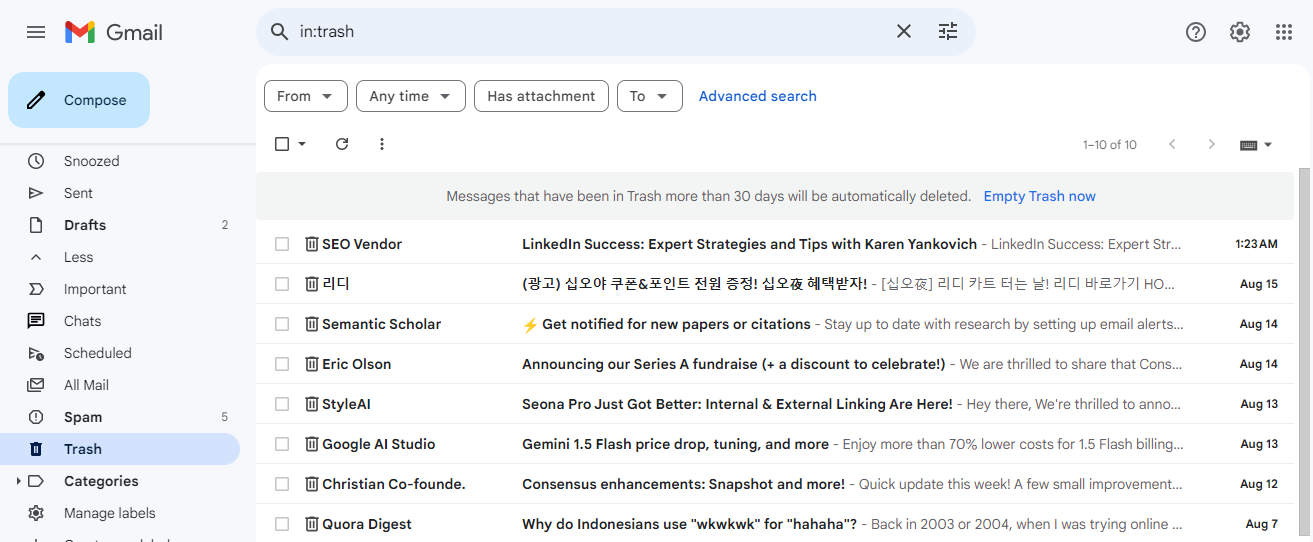
Method 1: Recovering from Trash
If you have deleted an email and want to recover it, you can do so by following these steps:
- Log in to Your Gmail Account: Open your Gmail account on your computer or mobile device.
- Navigate to the Trash Folder: On the left side of the page, scroll down and click on "More > Trash."
- Select the Deleted Email: Check the box next to the email you want to recover.
- Move the Email to Inbox: Click "Move to" and select "Inbox" from the list of folders.
- Confirm the Action: A confirmation pop-up will appear. Click "OK" to move the email back to your inbox.
This method is effective if you have acted within 30 days of deleting the email. After 30 days, the email is permanently deleted and cannot be recovered by individual users.
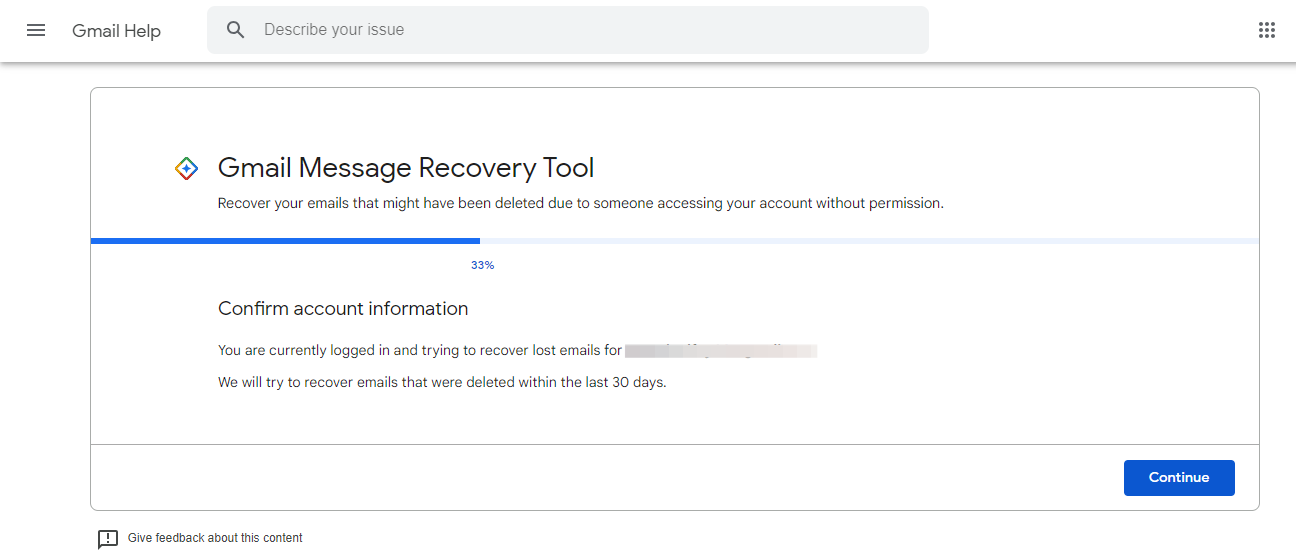
Method 2: Using Gmail Message Recovery Tool
If you have backed up your Gmail data, you can use the Gmail Message Recovery Tool to recover deleted emails. This tool is available if you have an email backup.
- Access Gmail Message Recovery Tool: Follow the instructions provided by Gmail to access the recovery tool.
- Select the Backup File: Choose the backup file that contains the deleted email.
- Restore the Email: The tool will restore the email to your inbox.
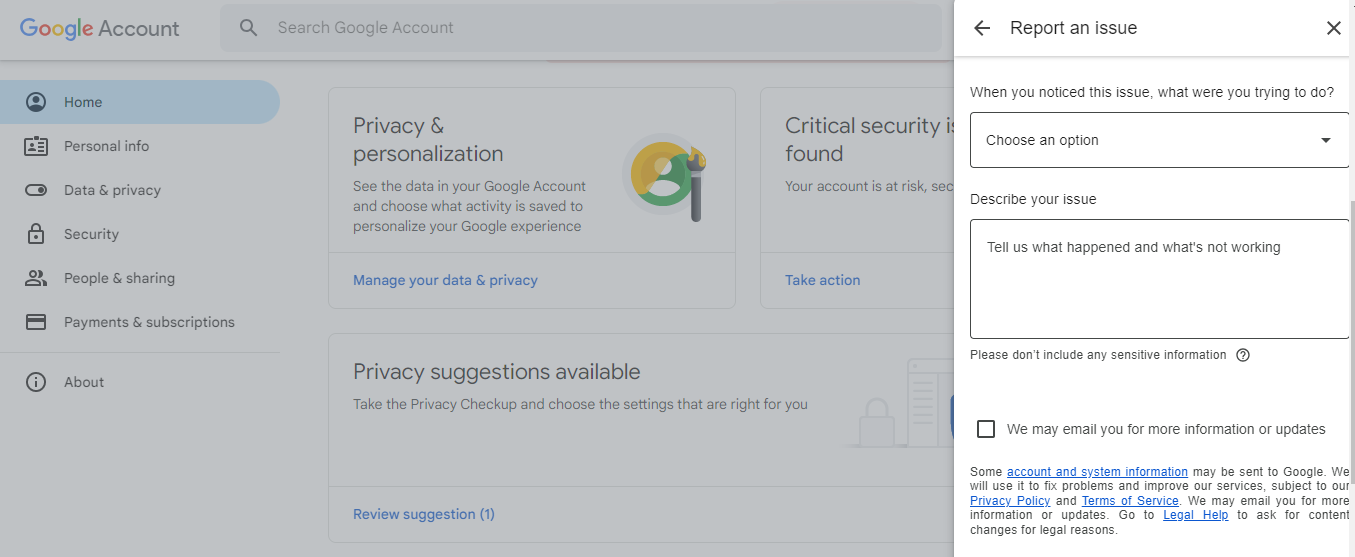
Method 3: Requesting Gmail Support
If the above methods do not work, you can request Gmail support to recover your deleted emails. This option is available if you have a Google Workspace account.
- Sign in to Your Gmail Account: Log in to your Gmail account.
- Fill Out the Request Form: Fill out the form provided by Gmail support with all necessary details.
- Wait for a Response: Wait for Gmail support to process your request and recover your deleted emails.
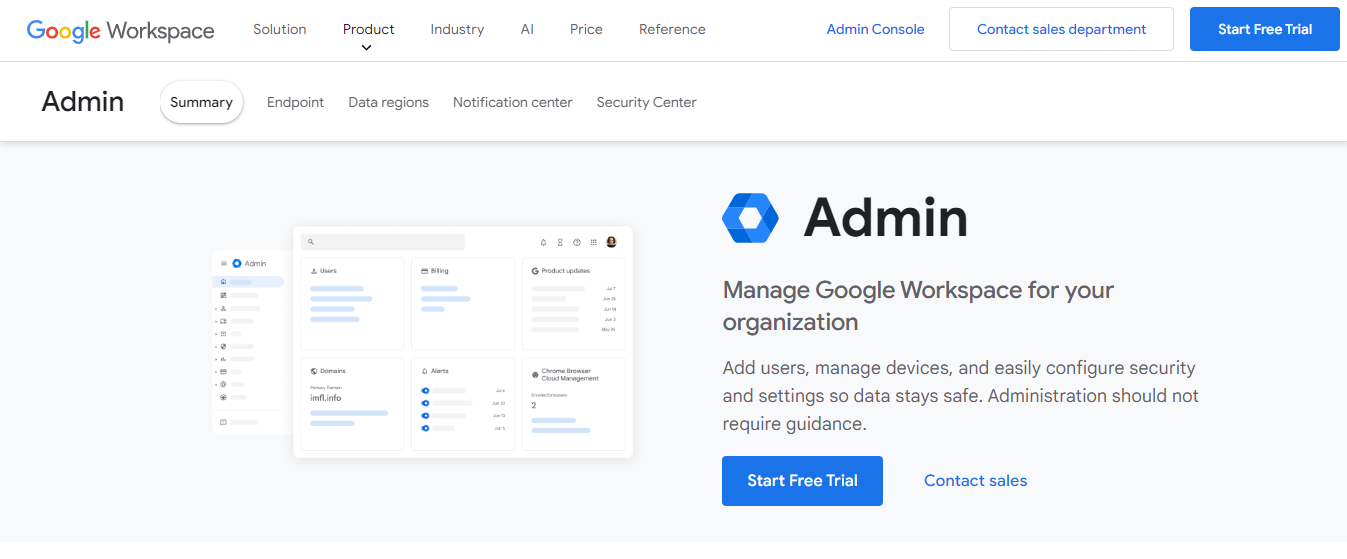
Recovering Permanently Deleted Emails
If you have permanently deleted an email and want to recover it, you can follow these steps:
- Sign in to the Admin Console: If you have a Google Workspace account, sign in to the Admin Console.
- Search for the User: Search for the user account and click on the user result.
- Restore Data: On the left side, click the "Restore data" button.
- Select Duration and Application: Select the duration (25 days) and the Gmail application.
- Click Restore: Click "Restore" to recover the permanently deleted email.
Additional Tips
- Unhide Trash Folder: If your Trash folder is hidden, you can unhide it by going to Settings > Labels > Show.
- Check Spam Folder: Sometimes deleted emails are moved to the Spam folder. Check here if you can't find the email in the Trash.
- Use Data Recovery Software: Unfortunately, data recovery software cannot recover deleted emails from Gmail as they are stored in the email database file and not as individual files.
By using these steps, you can recover emails from Gmail that you accidentally deleted, whether you moved quickly or are calling Gmail support for help.
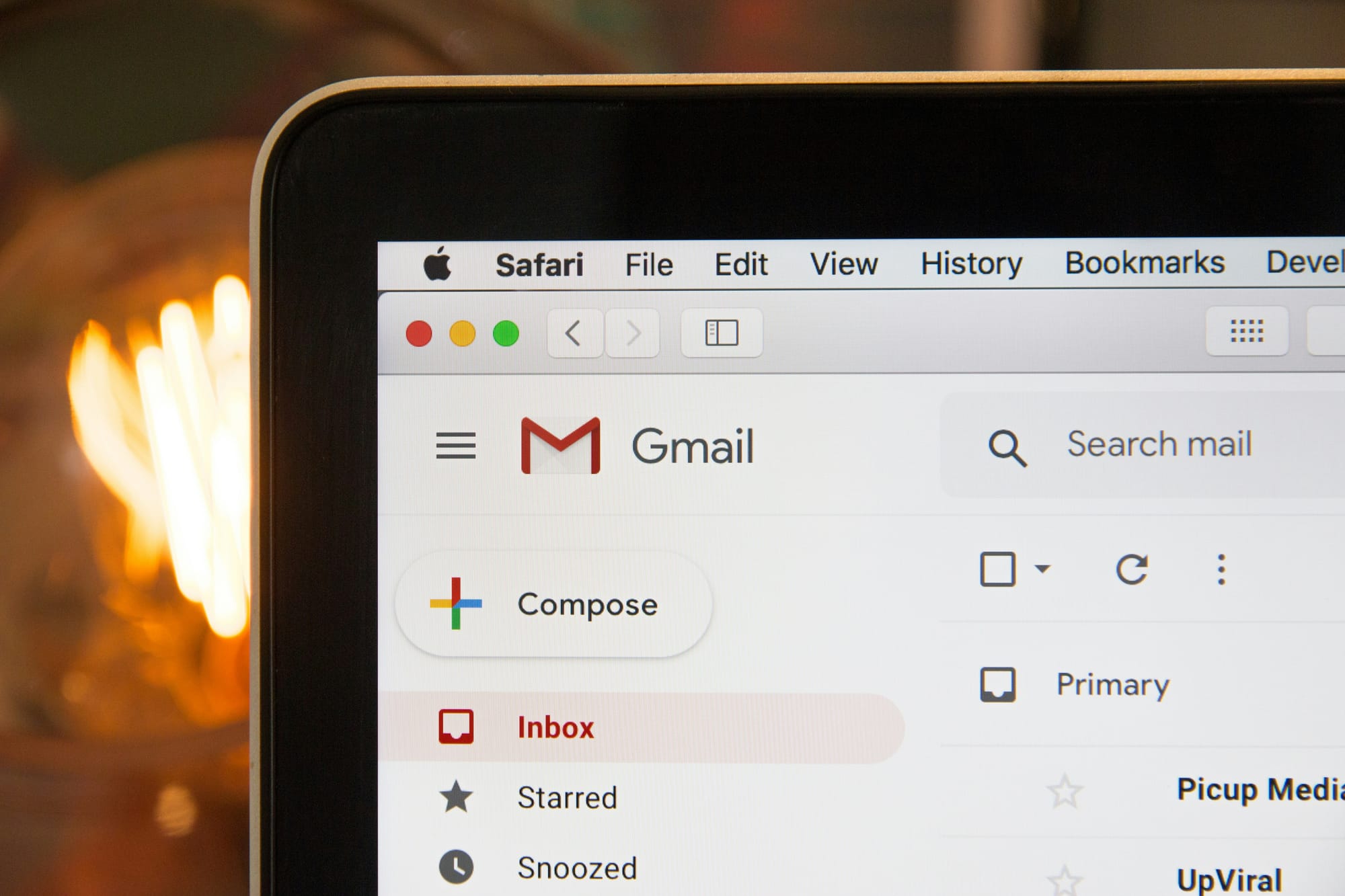
How to Organize Your Emails for Easier Access?
Organizing your emails is a key part of managing them well. By using good organization techniques, you can quickly find and handle your messages, boost your output, and clear out your inbox. This part will talk about different methods and tools that can help you organize your emails so that they are easier to find and that you can manage your emails better overall.
1. Creating Folders and Labels
a. Folder Organization
- To organize your emails, make folders or directories in your email app or webmail interface.
- Use descriptive folder names that reflect the emails' content or purpose.
- Put important emails in the right areas so they are easy to find and keep organized.
b. Labeling System
- Labels or tags can help you further organize and sort your emails.
- Label emails based on things such as the sender, the project, or the importance.
- Put more than one label on emails that belong to different groups.
2. Setting up Rules and Filters
a. Email Filtering
- Set up filters or rules in your email client or webmail interface to automatically sort incoming emails into specific folders or apply labels.
- Create filters based on various criteria such as sender, subject, keywords, or attachment types.
- Ensure that your filters are regularly updated to adapt to changing needs.
b. Automatic Email Actions
- Configure rules or settings to automatically perform actions on specific types of emails.
- For example, you can set up rules to automatically mark emails from important contacts as important or forward emails from specific senders to designated folders.
3. Utilizing Third-Party Tools
a. Email Organization Apps
- Explore third-party apps or extensions that specialize in email organization and management.
- These tools offer advanced features such as email snoozing, task integration, and enhanced search capabilities.
b. Productivity Tools Integration
- Integrate your email client with productivity tools such as task managers, calendars, or note-taking apps.
- Sync your email with these tools to efficiently manage your tasks, events, and notes associated with specific emails.
By using these methods, you can efficiently manage your unread emails in Gmail, ensuring that you never miss important messages again. Whether you prefer using the search bar, adjusting inbox settings, or utilizing advanced search techniques, Gmail provides a range of tools to help you stay organized and focused.