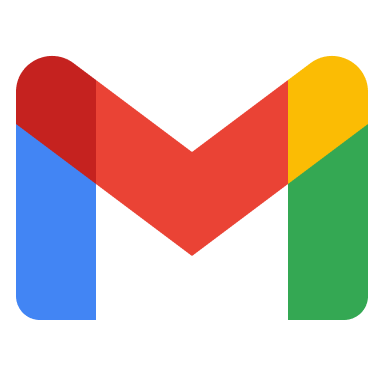Have you ever needed to send an email as an attachment? Knowing how to attach an email can be valuable, whether you're sharing important information, archiving communication, or collaborating with colleagues.
In this post, we will explore how to send email as attachment in Gmail.
Why Send an Email as an Attachment?
Sending an email as an attachment can be useful in many situations and offers many benefits. Knowing why you might need to send an email as an attachment will help you make smart decisions and get your point across clearly. Here are some usual situations in which attaching an email can be helpful:
- Preserving Communication History: When you attach an email, you can keep a record of the whole conversation thread, with all the important information and attachments. This can be helpful for future use, in court, or to keep a full record of all communications.
- Collaboration and Sharing: Attaching an email can help make sure that all the important information is shared when working on a project or working with coworkers. It gives the people who receive it access to the whole conversation, which makes it easier for them to understand what's going on and participate effectively.
- Forwarding Complex Emails: Some emails may have complicated structures, pictures, or formatting. Attaching these emails instead of forwarding them one at a time makes the process easier while keeping the original content in the format that it was meant for.
- Archiving or Documentation: Attaching important emails can be a useful way to keep track of or record certain conversations. This is especially helpful for legal or compliance reasons, where it's important to keep records of conversations.
Sharing Non-Email Content: Sometimes, you may want to use email to share content other than email, like reports, documents, or pictures. By attaching the content to an email, you can give recipients more information or context, making sure they have all the information they need in one place.
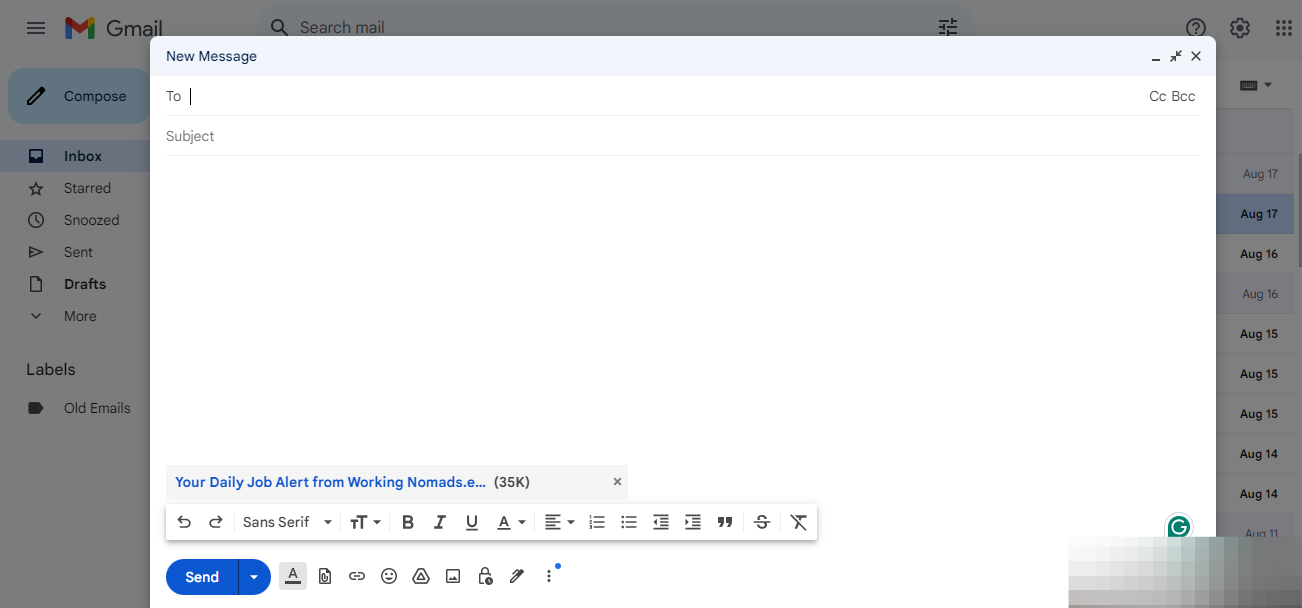
How to Attach Emails in Gmail?
Gmail, a widely used email service by Google, offers a simple and intuitive method for attaching emails. Follow the steps below to attach an email in Gmail:
- Open Gmail: Log in to your Gmail account.
- Compose a New Email: Click on the "Compose" button to start a new email.
- Search for the Email: In the search bar, type the subject or keywords of the email you want to attach. This will help you quickly locate the email.
- Drag and Drop: Once you find the email, drag and drop it into the compose window. The email will be attached as a
.emlfile. - Forward as Attachment: Alternatively, you can select multiple emails, click on the three dots, and choose "Forward as attachment." This method is also useful if you need to send multiple emails in one go.
- Download .eml File: If you want to download the email you want to attach, you can just click on the .eml attachment file in the new compose window. The file will be automatically downloaded.
How to Forward an Email as an Attachment?
If you prefer to forward an email instead of attaching it, you can follow these steps:
- Open the Email: Select the email you want to forward. Click the three dots on the top right corner and then click on "Download Message".
- Click Forward: Click on the "Forward" button.
- Compose a New Email: A new compose window will open. Enter the recipient's email address and any additional message you want to include.
- Attach the Email: Click on the "Attach files" button at the bottom of the compose window and select the
.emlfile of the email you just downloaded.
How to Email an Attachment?
To send an attachment in a regular email, follow these steps:
- Open Gmail: Log in to your Gmail account.
- Compose a New Email: Click on the "Compose" button to start a new email.
- Add Attachment: At the bottom of the compose window, click on the "Attach files" button.
- Select File: Choose the file you want to attach and click "Open."
- Send Email: Click "Send" to send the email with the attachment.
Tips for Sending Emails as Attachments
- Multiple Attachments: You can attach multiple emails to a single message, which is not possible with forwarding. This can be particularly useful when you need to share a set of emails with a new team member or client.
- Security: When you receive an attached email, a security banner might appear at the top of the mail. This is a precautionary measure to ensure that the attachment is safe to open.
- File Size Limit: If the email file size exceeds 25 MB, it will be attached via Google Drive. This ensures that large files can still be shared efficiently.

Troubleshooting Common Issues
Even though attaching emails can be easy, there are times when you may run into problems. So, we'll talk about some common issues users may have when they try to send an email as an attachment and give them ways to fix them:
1. Unable to Download the Email
Here are some things you can try if you can't download the email you want to attach:
- Check your connection to the internet: To download the email, make sure you have a stable internet connection.
- Clear your browser's cache: If the email isn't getting for some reason, clearing your browser's cache might fix the problem.
- Switch to a different browser: If the problem still happens, use a different browser to log in to your email account and download the message.
2. Unable to Attach the Email
If you can't get the email attachment to work, try one of these options:
- Check the attachment file size limits: Some email apps have limits on the attachment file size. Make sure the email and any files don't go over the maximum size.
- Change the name of the email: The file name of the email you want to attach might contain special characters or too many characters. Try renaming it to something easier and shorter before you try to attach it.
- Reduce the size of the email: If the email file is quite big, you might want to use software to reduce its size. This may make the file smaller and easy to attach.
3. Recipient Unable to Open the Attached Email
If the receiver cannot open the attached email, try these:
- Make sure they're compatible: Make sure the person you sent the email to can open the file format you used to send it (for example,.eml). Maybe you need to save the email and attach it in a different format.
- Give instructions: Tell the person who receives your email how to open the attached file by giving them clear directions. You can tell them to use a certain email app or give them steps to follow.
Sending an email as an attachment is a powerful tool for sharing information efficiently. By following the steps outlined in this guide, you can easily attach emails in Gmail, forward emails with attachments, and send regular emails with attachments. This method is particularly useful for providing context, sharing detailed information, and keeping team members informed.
Whether you're a business professional or an individual looking to streamline your communication, understanding how to send an email as an attachment can significantly enhance your productivity and efficiency in managing your inbox.