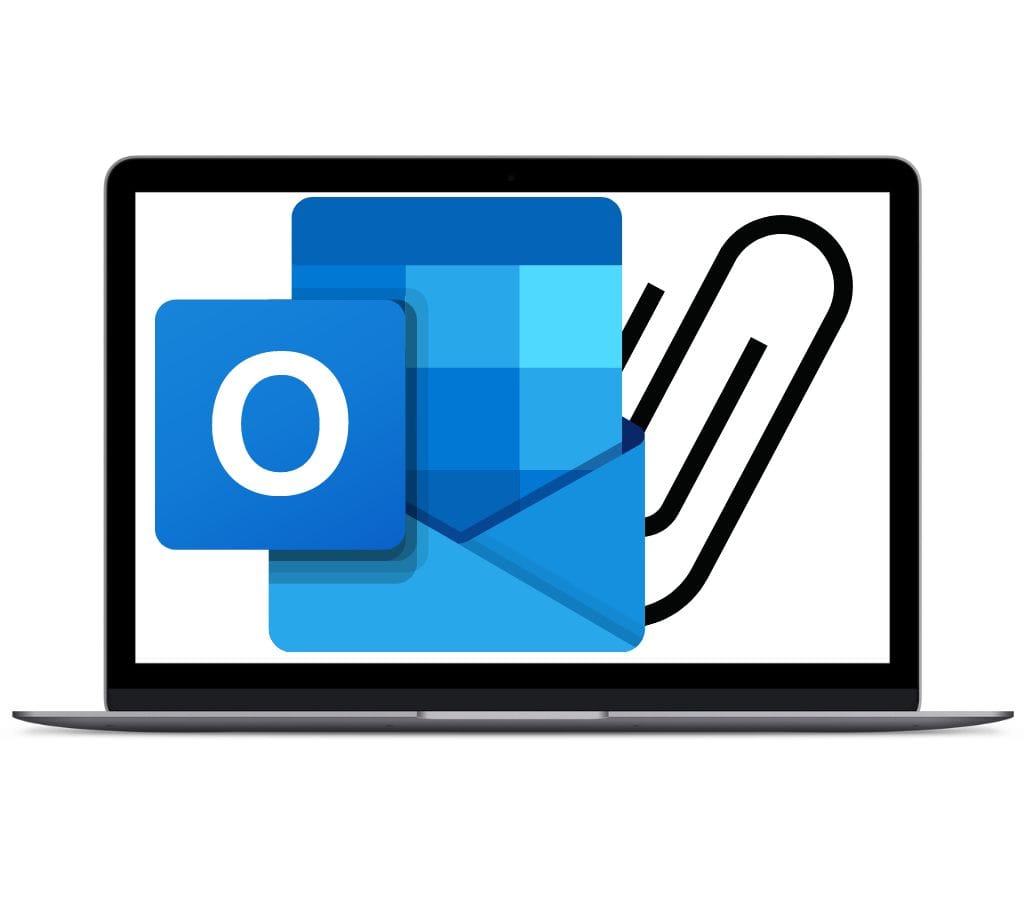There are specific ways to delete emails, but there are also general tips and best practices to help you better manage email communication. We've all felt terrible when we realized we messed up in an email we just sent. When you send an email, it's helpful to be able to take it back if you made a mistake or sent the wrong file. In this blog post, we'll learn how to unsend an email in Outlook. This post will teach you how to recall emails, from using the "Unsend" feature to investigating other choices and their limitations. Read on to learn how to take control of your Outlook emails if you've ever pushed "send" too soon.
How Unsend Works in Outlook
Microsoft Outlook is one of the first and most popular ways to send emails. Outlook includes various options to help you get more done, including unsending emails. You must know how the "Unsend" button works to manage your email messages effectively. This part will look at the basics of how "Unsend" works in Outlook.
Outlook's "Unsend" button lets you redo or change an email already sent. But remember that whether you can recall or replace an email depends on the recipient's settings and timing. Let's get into the specifics of how this tool works:
- Recall Email in Outlook: This choice lets you take an email back from the person who received it, making it look like it was never sent. If you make a mistake or decide that the information in the email is no longer important, the recall feature can help.
- Replace Email in Outlook: Replacing an email lets you send an updated version instead of deleting it from the recipient's inbox. This can be useful for changing something or adding more information.
You must know how to recall or replace an email with these functionalities. We'll explain each step-by-step process and address any questions in the following part. So, let's learn how to recall an email in Outlook properly.

How to Recall an Outlook Email
Outlook's unsend feature can help if you accidentally send a message with errors or unwanted information. In this part, you'll learn why you would like to recall an email, what you need, and how to do it in Outlook.
Why You Need to Recall an Email
There are a few reasons you might need to recall an email:
- Email Mistakes: After writing an email, you may have seen a typo, wrong information, or a link that didn't work. By recalling the email, you can make any necessary changes before the recipient reads it.
- Sensitive or Private Information: If you send an email with sensitive or private information by accident, you may want to delete it to stop others from seeing it or to avoid a security breach.
- Change in Circumstances: Things can change after you send a text. Even if the email's content isn't valid or useful, reading it again can help clarify things.
What You Need to Recall an Email in Outlook
There are a few things you need to remember before you try to recover an email in Outlook:
- Sender and Recipient Must Be on Microsoft Exchange: For the recall tool to work, both the sender and the recipient must have Microsoft Exchange email accounts. It's possible for the recall request not to work if the receiver is using a different email service.
- Reader Must Not Have Read the Email: The reader must not have opened or read the email for the return to work. If the person who got the email has already read it, they can still see the original message even after the recall.
- Sender and Recipient Access Same Email Server: Recall requires sender and recipient email accounts on the same Exchange server. The request to recall the account might not work if the accounts are stored on different servers.
How to Recall an Email in Outlook
Now, let's review how to bring back an email in Outlook. Carefully follow these steps to improve your chances of a good recall:
- Choose the Sent Items folder in the folder pane on the left of the Outlook window.
- Open the message that you want to recall. You must double-click to open the message. Selecting the message so it appears in the reading pane won't allow you to recall it.
- If you have the Classic Ribbon, from the Message tab, select Actions > Recall This Message.
- Select Delete unread copies of this message or Delete unread copies and replace with a new message, and then select OK.
- After submitting a recall request, usually less than 30 seconds later, you will get an email notification with "Message Recall Report for message [original message subject]"
- Select the View Message Recall Report link to view the report in your browser. If prompted, log in with your mailbox credentials to view the report.
Also, remember that the receiver may still see a message saying that a recall request was made, even if the recall works. How well the memory works depends greatly on how the recipient's email is set up and how often they check their inbox.

How to Replace an Outlook Email
There are times when recalling an email might not be enough. Replacing the email with a newer one might be better in these situations. This part will talk about when it's a good idea to change an email, show you how to do it step-by-step in Outlook and point out some important things to keep in mind while you're doing it.
When to Replace an Email
In the following situations, replacing an email can be helpful:
- Fixing Mistakes: If you send an email with the wrong information, you can add the correct information by changing it without deleting the original email.
- Adding More Information: Sometimes, you need to send extra information or files that weren't in the original email. You can include these changes when you replace the text.
- Updating a Time-Sensitive Message: If you send an email with information that needs to be updated and is time-sensitive, replacing the email will ensure that the people who received it get the most up-to-date information.
How to Replace an Email in Outlook
To replace an email in Outlook, do these things:
- Choose the Sent Items folder in the folder pane on the left of the Outlook window.
- Open the message that you want to recall. You must double-click to open the message. Selecting the message so it appears in the reading pane won't allow you to recall it.
- If you have the Classic Ribbon, from the Message tab, select Actions > Recall This Message.
- Select Delete unread copies of this message or Delete unread copies and replace with a new message, and then select OK.
- If you’re sending a replacement message, compose the message and then select Send.
You can send the update and close the email window simultaneously. Go back to your Outlook account. In your Sent Items folder, you will see that the original email has been changed to the new one.
By doing these steps, you can update an email in Outlook and ensure that the people who receive it get the most accurate and up-to-date information.
What to Consider When Replacing an Email in Outlook
Even though the ability to replace an email can be helpful, it's important to keep the following things in mind:
- Notifying the receivers: Remember that the receivers will be told that the email has been changed or updated. To keep things clear, make sure that your changes are needed and important.
- Timing: Think about when the new email will be sent. The update may not have much effect if the original email has already been opened or read.
- Communication: In some situations, informing the receivers about the new email may be necessary, especially if the changes are important or need to be made quickly.
In the next part, we will discuss the problems and restrictions you might face when trying to unsend an Outlook email. Knowing these limits will help you deal with any problems well.

Problems and Limitations in Unsend Email in Outlook
Outlook's ability to unsend emails can be useful, but it is crucial to know what it can't do and what difficulties it can cause. The "unsend" button may not work in some cases. How to handle unsuccessful email recalls and how to never unsend an email are covered in this part.
Conditions Where 'Unsend' Might Not Work
- Recipient Has Already Read the Email: If the receiving party has opened and read the email before you try to return it, it will not work. You can't take back an email that has already been read.
- Recipient Is Not on Microsoft Exchange: For Outlook's "unsend" feature to work, the writer and the recipient must have Microsoft Exchange email accounts. If the recipient uses a different email service, the recall tool might not work or be unavailable at all.
- Time Limit: The timing is important if you want to recall an email. The recall will fail if the person who gets the email reads it before handling it. So, you need to act quickly if you want to take back an email.
How to Handle Unsuccessful Email Recall
If the recall doesn't work or the email can't be taken back, here are some things you can do:
- Send a Follow-up Email: If the email's content is wrong or confusing, you must send a follow-up email to clarify things. Say sorry for any misunderstanding this may have caused and give them the right information.
- Directly Address the Problem: If the email has private or sensitive information, you should call the recipient immediately to discuss handling the problem. Do what you need to do to reduce any possible risks or breaches.
- Learn from Your Mistake: Think about what you did wrong and be more careful when you send emails in the future. Before you click "Send," check the text, recipients, and attachments again.
How to Avoid the Need to Unsend an Email
When using Outlook, the "unsend" button can be useful, but it's better to avoid making mistakes in the first place. Here are some ways to keep this from happening:
- Proofread Before Sending: Before sending your email, ensure it is completely correct. Ensure there are no writing or grammar mistakes and the information is correct.
- Use Drafts and Previews: Write your email using the draft function before sending it. Use the sample feature to check how the email looks and ensure everything is set up correctly.
- Check Again with Recipients and Attachments: Write the correct recipients and add the right files before sending the email. To avoid sending the email to the wrong person, pay close attention to any ideas that come up when you type.
By taking these steps, you can lower the likelihood of unsend an email and avoid problems or mistakes.

Alternative Methods to Unsend an Email in Outlook
Even though Outlook has an "unsend" button, other ways exist to unsend an email or better handle your email communication. In this part, we'll talk about the following other options:
- Using the "Delay Delivery" Feature: Outlook's "Delay Delivery" feature lets you schedule email delivery. Set this feature to buffer the email so you can review and make any necessary changes or cancellations before sending.
- Third Parties Tools for Email Recall: You can improve how you handle your emails in Outlook with third-party tools and add-ins. These tools let you recall emails, track emails, and set up advanced email schedules. Boomerang, Mailbutler, and Right Inbox are all common choices.
Tips for Better Email Management
There are specific ways to delete emails, but there are also general tips and best practices to help you better manage email communication. Some of these are:
- Setting clear email communication guidelines within your business or team.
- Getting your email in order with folders, filters, and labels.
- Putting emails in order of importance and replying quickly to important ones.
- To avoid getting too many emails, unsubscribe from programs you don't need or use email management tools like "inbox zero" or "batching" emails.
Try these alternative solutions and use proper email organization to optimize your email experience and avoid deleting emails.
In conclusion, Outlook's "unsend" feature can be useful, but knowing its boundaries and exploring other email management methods is crucial. Proofreading, validating recipients and files, and using "Delay Delivery." can limit the number of emails you need to recall or replace.
Remember that the best way to avoid problems is to double-check your emails before you send them. This will save you the trouble of having to delete them later. This blog post's tips and tricks can help you easily manage Outlook's email, whether you're fixing mistakes, adding new information, or managing the emails you receive. Here's to error-free and effective email communication in Outlook!