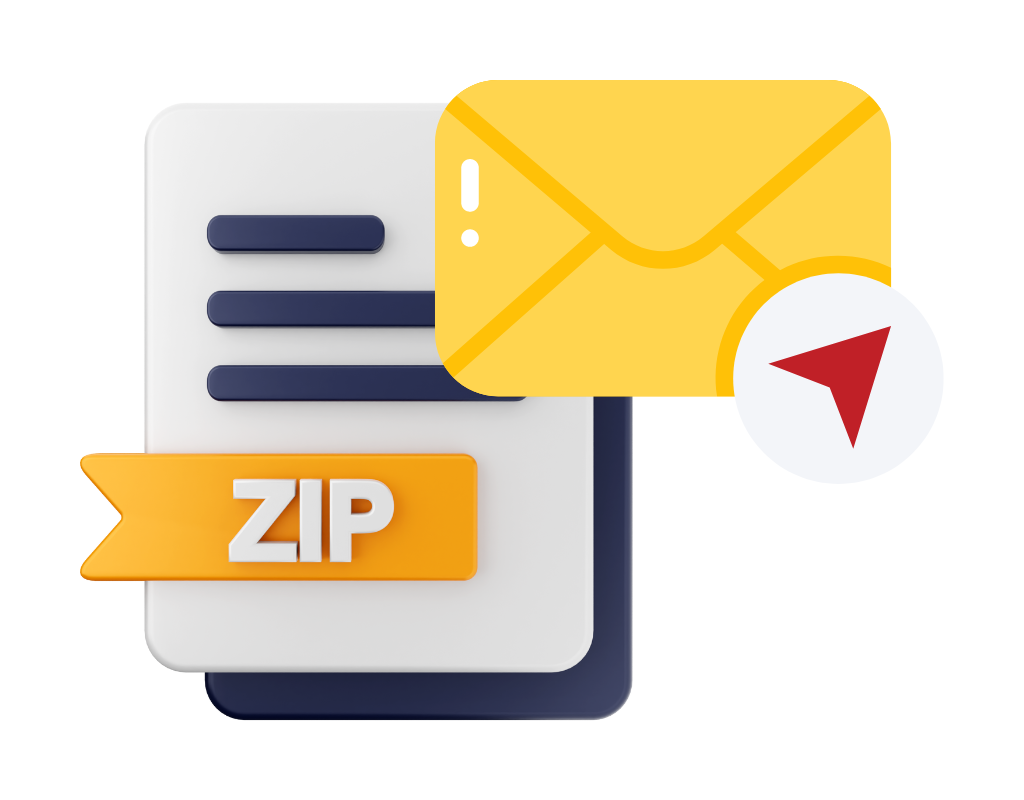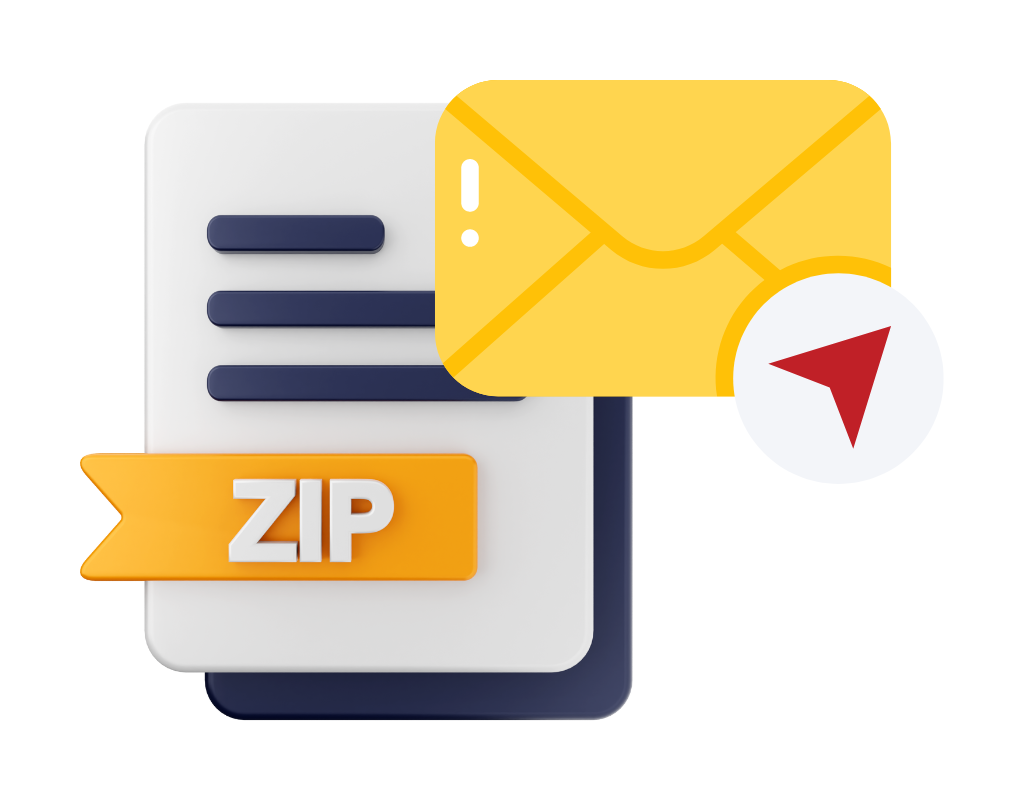Sending large files through email is something that most people do these days. However, many email companies have size limits on the attachments you can send. This can make it hard to share large files like photos, videos, or documents. One good way to deal with this problem is to zip the files up before sending them. When you zip a file, it compresses it into a smaller size, making it easy to send via email. This blog post will go into detail about how to zip a large file for email. Zipping is important. Therefore, we'll discuss the steps and how to fix common issues. Let's simplify your email documents and make it easy to share files!
Why You Need to Zip Up Large Files to Email Them
Sometimes it's hard to send large files through email, especially if your email company limits the size of attachments. Because of this limitation, delivery often fails, and people have to find other ways to share files. But there is an easy and successful way to get around this problem: zip the files before sending them.
When you zip a file, you compress it into a smaller size. This makes the file smaller without changing what's inside it. The steps below not only make it easier to share files but they also help organize and structure many files into a single compressed folder.
You may need to compress large files and email them for several reasons. Firstly, zipping avoids email companies' attachment size limitations. Sending huge files as compressed attachments makes them smaller. Second, compressing files maintains its content. Lastly, the original files are compressed into a single folder. Thus, no file will be lost or destroyed during transfer.
Additionally, zipping files can also help you keep your email account neat. You don't have to send multiple attachments with your email; you can just send one zipped folder. This makes it easier for both you and the recipient to find and handle files. You can add an extra layer of protection to your files by zipping them. You can password-protect the zipped folder so that only authorized people can open its contents.
To share files effectively, you need to know why you need to zip up large files for email. We will talk about what zipping is and why it's important in the next part. We will also give you step-by-step instructions on how to zip files properly.

What is Zip and Why It's Important
Zipping involves combining several files into a single, smaller package called a "zip file" or "compressed folder." People commonly use this method to reduce the size of a file and make it easier to send and store.
It's very important to zip up large files before sending them by email because:
- File Size Reduction: One of the best things about zipping files is that they get much smaller. You can make it easier to send files as documents in emails by compressing them. This is especially helpful when working with large files that are too big for your email service to handle.
- Limits on Email Attachments: Most email providers limit attachment sizes. For smooth email transmission, several restrictions apply. They are challenging to use for sharing huge files. Zipping files minimizes file size and lets you attach and send them.
- Structure and Organization: Zipped files make organizing several files in one folder easy. Send one unified package of related files instead of numerous documents. This helps organize data and clear email inboxes, making the process smoother for both parties.
- Keeps the Original Content of the File: When you zip files, you keep the original content's purity. Compression doesn't change file data or quality; thus, the recipient will receive the contents as intended. This is very important when sending important files like photos, videos, or papers that shouldn't be changed in transit.
- Better Security: When you share files, zipping them can also make them safer. You can make sure that critical or private information is even safer by encrypting and password-protecting the zip file. So, only people who are allowed to and know the right password can access the folder's data.
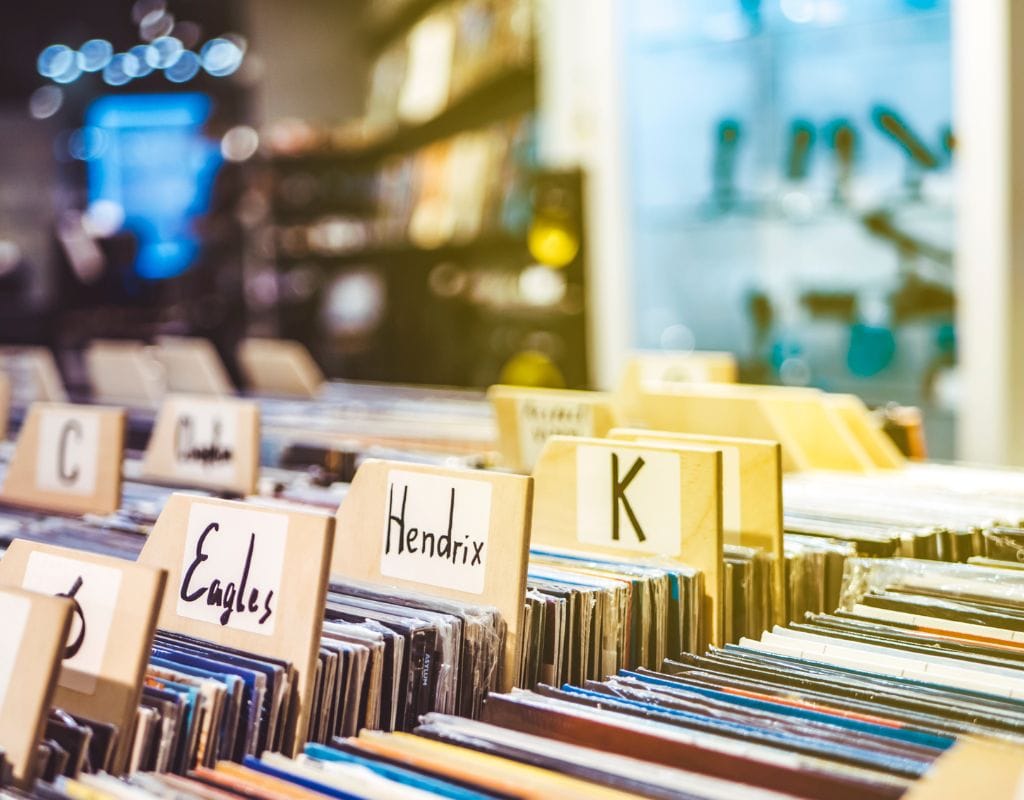
How to Zip a Large File
Zipping a large file is a simple process that can be done with a number of different software programs. This part talks about the software you need to zip files and gives you step-by-step steps on how to zip a large file successfully.
Software to Compress Files
Let's get to know the software we'll need to zip files before we start listing the steps. Free and paid versions of a number of famous programs are available that are often used to zip files. These are some of the most common ones:
- WinRAR: WinRAR is a well-known and powerful tool for compressing files, and it works with many file types. It can be downloaded on both Windows and Mac computers.
- 7-Zip: 7-Zip is a free, open-source program that can compress files very well. It works with computers that run Windows.
- WinZip: WinZip is a well-known program for compressing files. It has an easy-to-use interface and works with a number of compression types. It can be downloaded on both Windows and Mac computers.
- Mac's Built-in Archive Utility: Mac users can zip and unzip files without using any other software because the Archive Utility is built into the Mac.
You should pick the software that works best for you and put it on your computer before you start compressing your file.
Step-by-Step on How to Zip a File
Following are the steps we need to take to zip a large file now that we have the necessary tools installed:
- Finding the File: Find the file you want to zip on your machine and click on it. Make sure you know where the file is and what it's called.
- Select the File: To choose the file, left-click on it. To add more than one file to the zip file, hold down the Ctrl (Windows) or Command (Mac) key and click on each file.
- Right-Click and Choose Compression/Zip Option: To choose the compression or zip choice, right-click on the file(s) you want to work with. Then, look for an option that says "Compress," "Zip," or something similar. The exact words may be different based on the program you're using. If you choose this choice, the zipping process will begin.
- Choose Compression Settings (Optional): Some software tools let you do this. If this choice is present, you can choose the level of compression or any other settings you want. In most cases, the default choices should work just fine if you're not sure.
- Wait for the Compression Process: Once you've chosen the compression settings, click "OK" or "Start" to start the process. The program will make a zip file out of the files you choose. How long it takes to compress may change based on the size of the file and how fast your computer is.
- Verify the Zip File: When the compression is done, you should see a new zip file made in the same place as the original file(s). The zip file usually has the same name as the original file but with the extension ".zip" added at the end.

How to Email a Zip File
After successfully zipping a file, the next thing to do is to email it. This part will talk about how to attach a zipped file and give directions on how to make sure the recipient can unlock the file without any problems.
Adding a Zip File As an Attachment
Here's how to send a zipped file as an attachment:
- Open your Email: Open your favorite email program or webmail service (like Gmail, Outlook, Yahoo Mail, etc.) and sign in to your account.
- Compose a New Email: To start a new email, click the "Compose" or "New Email" button.
- Fill in the Email Address: In the "To" field, type in the email address of the person you want to send the compressed file to. You can add a subject line and any message you need.
- Attach the Zipped File: Go to the email and look for a way to connect files. It's usually a paperclip icon or a button that says "Attach" or "Attach File." Clicking on this choice will bring up a box where you can choose the file.
- Find the Zipped File: In the dialog box that appears, choose the file and then go to the place on your computer where it is saved. To add the zip file to the email, select it and click on the "Open" or "Choose" button. If you need to, you may be able to send more than one zip file, depending on the email client you use.
- Check the Attachment: Once the zipped file is attached, the email writing window should show its name or an icon. This is proof that the file was added as an extension correctly.
- Finish and Send the Email: Look over the email's text, such as the recipient's email address, the subject line, and any other messages. After making sure everything is okay, click "Send" to send the email with the zipped file attached.
How to Make Sure the Recipient Can Unzip the File
Follow these steps to make sure the receiver can successfully unzip the file:
- Notify the Recipient: In the email, let the recipient know that the file you've added is compressed and give them steps on how to open it. This could be something as easy as "Please unzip the attached file before accessing its contents."
- Include Unzipping Instructions: If the recipient doesn't know how to unzip files, show them step-by-step how to use popular software tools to do it. You can tell them what program, like WinRAR or 7-Zip, you used to zip the file and walk them through the steps of getting the information out.
- Check for Compatibility: Make sure that the software you used to zip the file works with the computer's running system. If there are worries about compatibility, you can suggest other programs that the recipient can use to unzip the file.
- Password Protection (if needed): If you have protected the zipped file with a password, make sure you send the user the password safely. To share the password, you can use a different way to talk, like a phone call or encrypted message.
By doing these things and giving clear directions, you can make sure that the person who gets the file can easily unzip it and get to its contents. In the next part, we'll talk about common problems that can happen during the zipping process and give you ways to fix them.

How to Fix Common Problems
It's usually easy to zip files for email, but there are times when you might run into common problems. We'll talk about some of these problems and give you troubleshooting tips to help you fix them in this part.
Files Still Too Big
In the event that the compressed file is still too big to send via email, try the steps below to fix the problem:
- Check the Level of Compression: Some software that compresses files lets you change the level of compression. Play around with different compression settings to get a smaller file size without losing any of the content's quality.
- Remove Extra Files: Look through the files inside the zipped folder and get rid of any extra copies. This could help make the file smaller.
- Compress Multiple Folders: If you need to send more than one folder, try crushing each one separately. Then, make a new zip file that has the folders packed inside it. This can help make the file size more evenly spread out.
- Use Different File Sharing Methods: If nothing else works, think about using other ways to share files. Using a cloud storage tool like Google Drive, Dropbox, or OneDrive, you can share large files with other people. Someone can get the file by clicking on a link you send them.
Zipped File Won't Open
It can be annoying to have problems when you try to open a zipped file. To fix this problem, try these fixing steps:
- Check the File Extension: It is important to make sure that the zipped file has the right file ending (.zip). If the file extension is missing or wrong, you can rename it and add the ".zip" ending by hand.
- Use the Right Software: To open the file, make sure you have the right software. File formats may not work with all compression tools the same way. Try opening the file with a different program if you can't get one to work.
- Update Your Compression Software: Make sure you are using the most recent version of your compression software and check to see if there are any improvements available. If you use old software, it might not work with some file types.
- Try Unzipping on a Different Computer: If you can't open the compressed file, move it to a different computer and try to unravel it there. This will help you figure out if the problem is with your computer or with the file itself.
If these steps don't fix the problem, the zipped file might be broken or corrupted. In this case, you might need to get a new copy of the file or ask the sender to re-zip it and send it again.
Sharing large files is easier when you know how to zip them up for email. Understand why you need to compress data, how to zip files, and how to fix common issues to avoid email attachment limits. Zipping important documents, high-resolution images, and large video files makes emailing them safe and fast. Finally, this post has provided all the necessary knowledge to compress files for email and enhance your file-sharing experience. Good Luck!