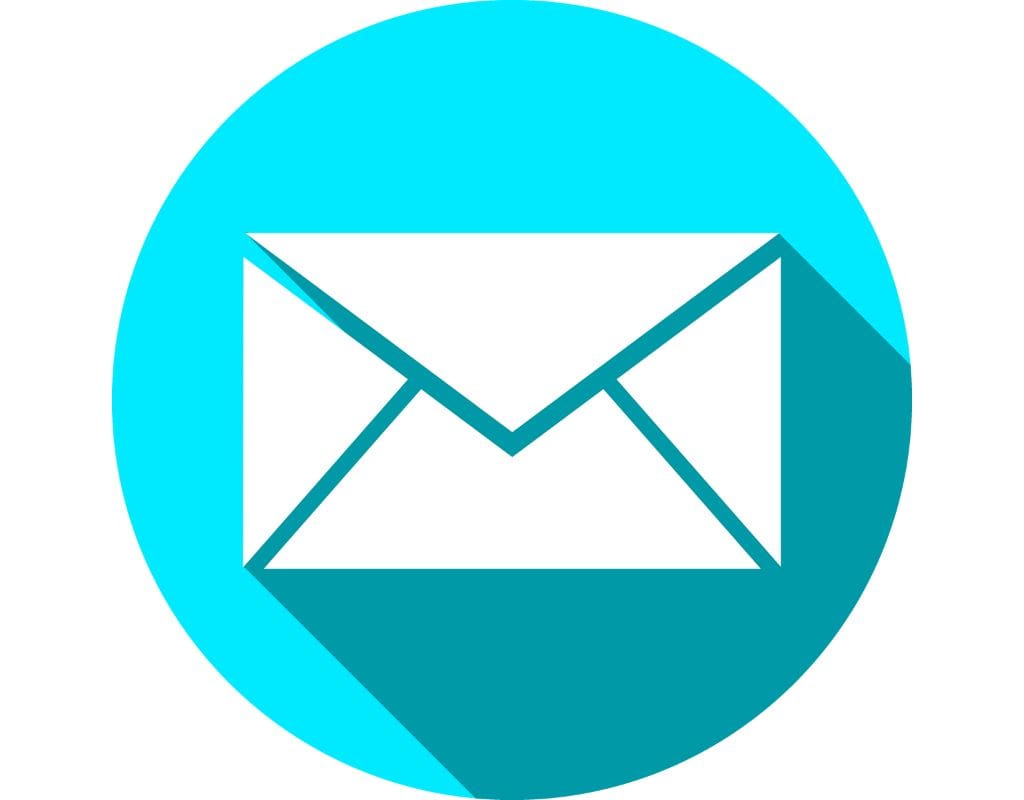Nowadays, our email are where we communicate, do work, and keep track of our personal things. The email icon on our phones unlocks this tool, but what happens when you can't find it? Finding your email icon on a Windows PC, Mac, Android, or iPhone is important for staying connected and organized. This blog post will explain what an email app shortcut is and why it's important. We will also show you how to find it on different platforms, fix common app shortcut loss issues, change it, and prevent future loss.
What Is an Email Icon and Why Is It Important?
A small picture called an email icon can be used as a way to open an email account. Most of the time, it looks like a small envelope or a picture related to email. This icon is an important part of your device's user experience because it lets you quickly get to your inbox, drafts, sent messages, and other email-related options.
The email icon is important because it can make your email experience easier. The email icon makes it easy to get to your emails with just one click, so you don't have to open a web browser and go to your email provider's website every time you want to check your messages. You can stay in touch and better handle your email because it saves you time and effort.
Additionally, the email icon is a visual reminder of how important it is to keep up with your email interactions. If you put the icon on your desktop or home screen, you'll be more likely to check your emails often, answer important messages quickly, and follow good email manners.
Learning about the email icon and what it means will help you understand how it works and make the most of its features. Let's look at where this useful button can be found on different devices.
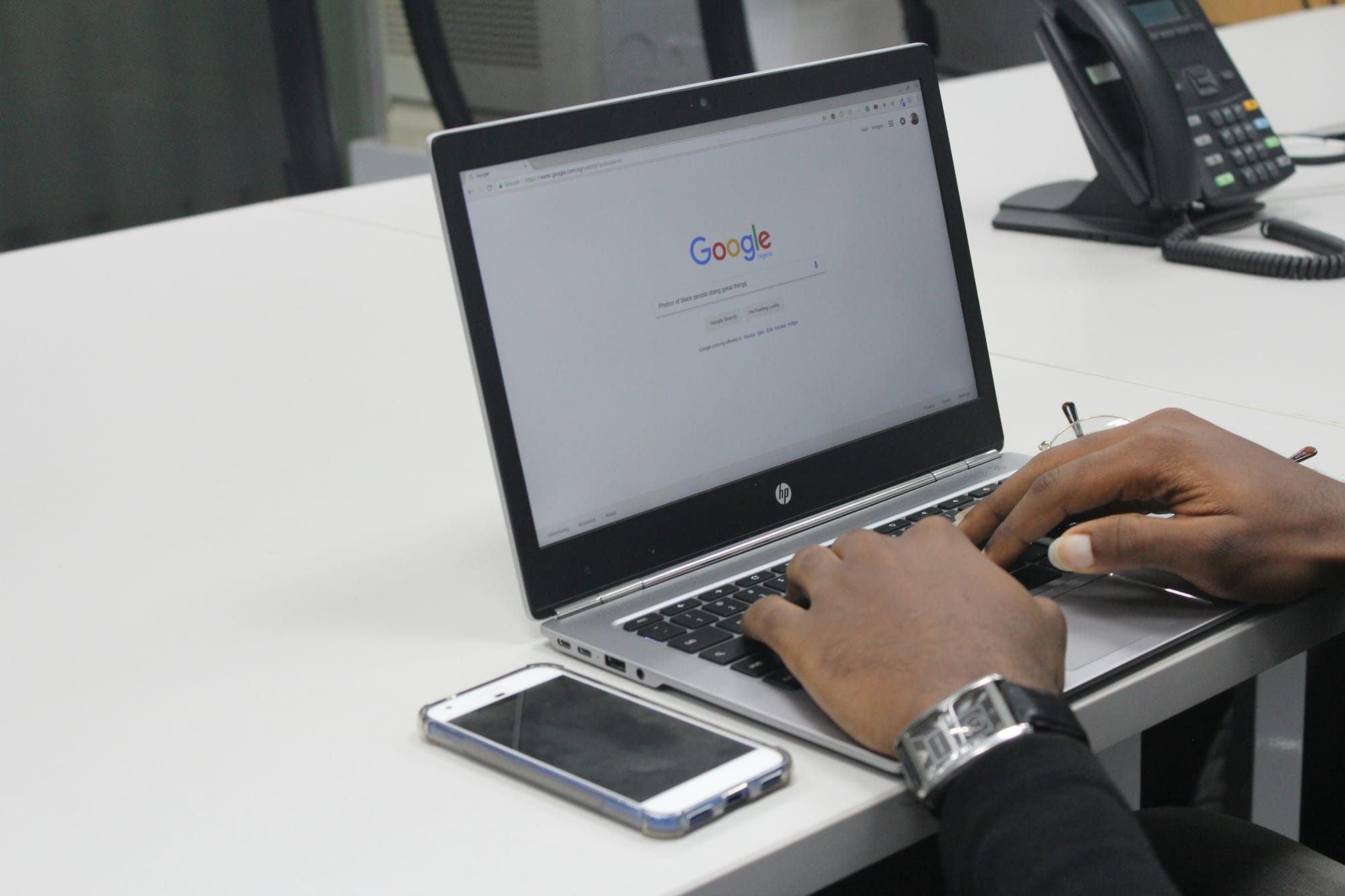
How to Find Your Email Icon on Different Devices
It may be different based on the device you are using to find the email icon. Below are the steps that will help you find your email button on any device, such as Windows PC, Mac, Android, or iPhone.
How to Find Email Icon on Windows
- Taskbar: Look for a small square icon with an envelope symbol in the bottom-right corner of your screen, near the clock. This is the notification area, commonly known as the system tray. The email icon may be located here. If you don't see it, click on the "^" symbol to expand the system tray and reveal hidden icons.
- Desktop: If you haven't moved or deleted any shortcuts, the email icon may be right on your desktop. Look around your screen for an icon that looks like your email program or a standard email icon.
How to Find Email Icon on MacOS
- Dock: The row of items at the bottom of the screen is the Dock. Find a picture that looks like an envelope. If you can't find your email app, click on the rocket ship-shaped Launchpad button in the Dock and look for it.
- Applications folder: Click on the Finder icon (the blue smiley face) in the Dock and then choose "Applications" from the menu that comes up. Check the list of apps for your email program to find it. You can also type the name of your email app into the search bar in the upper right part of the Finder window.
How to Find the Email Icon on Android
- Home screen: To get to the app drawer or the list of apps, first swipe up or down on the home screen. Try to find an icon that looks like your email app or has an envelope on it. To find it, you might have to scroll through a few pages or use the search box.
- App drawer: To get to the app drawer, tap on the "Apps" or "Drawer" icon (usually a grid of dots or squares) on the home screen. Find the email app's icon in the list of apps you've loaded.
How to Find Email Icon on iOS
- Home screen: On your home screen, look for an icon that looks like an envelope. It's commonly labelled "Mail" and is at the dock at the bottom or on a home screen page.
- Spotlight search: To start the Spotlight search, swipe down from the middle of the screen. If you can't find the email icon on the home screen, this will help. The email app should show up in the search results after you type "Mail" into the search bar at the top.

What to Do If You Can't Find Your Email Icon
Sometimes, no matter how hard we try, the email icon seems to have disappeared or is hard to find. Please do not worry if you can not locate your email icon. You can fix the problem by following a number of fixing steps. You can do the following:
Checking If the Icon is Hidden
- Windows: Right-click on an empty area of the taskbar, then click on "Taskbar settings". Under the "Notification area" section, click on "Select which icons appear on the taskbar". Ensure that the toggle for your email application is turned on.
- MacOS: Click on the Apple menu in the top-left corner, then select "System Preferences". Choose "Dock & Menu Bar" and look for your email application in the list on the left. Make sure the "Show in Dock" option is checked.
- Android: Long-press on an empty area of the home screen, then select "Home settings" or "Settings". Look for "Hide apps" or a similar option. Ensure that your email application is not hidden.
- iOS: Go to the home screen and swipe down from the top-right corner (or swipe up from the middle on older iPhone models) to access the Control Center. Tap on the icon grid in the top-right corner to enable or disable "App Library". Check if your email application is located in the App Library.
Restoring a Deleted Email Icon
- Windows: If you accidentally deleted the email icon from your desktop, open the File Explorer and navigate to the location of your email application. Right-click on the application, then select "Send to" and choose "Desktop (create shortcut)" to create a new desktop shortcut.
- MacOS: Open the Applications folder by clicking on the Finder icon in the Dock and selecting "Applications" from the sidebar. Locate your email application, then click and drag it to the Dock to create a new shortcut.
- Android: If you uninstalled your email application, open the Google Play Store, search for your email application, and reinstall it. Once installed, the email icon should reappear on your home screen or app drawer.
- iOS: If you accidentally deleted the email icon, open the App Store and search for your email application. Tap on the cloud icon or the "Get" button to reinstall the application. The email icon should reappear on your home screen.
Calling Customer Service for Help
If the steps above didn't help you find or recover your email icon, contact the customer service of the company that made your device or your email service provider. They will be able to give you special advice and help that is made to fit your device and email app.
By doing these steps to fix the problem, you should be able to find and bring back your lost email icon. But if the problem keeps happening, you might want to try using a different email program or getting more expert help. Let's move on to the next part and talk about how to change the look of your email button.
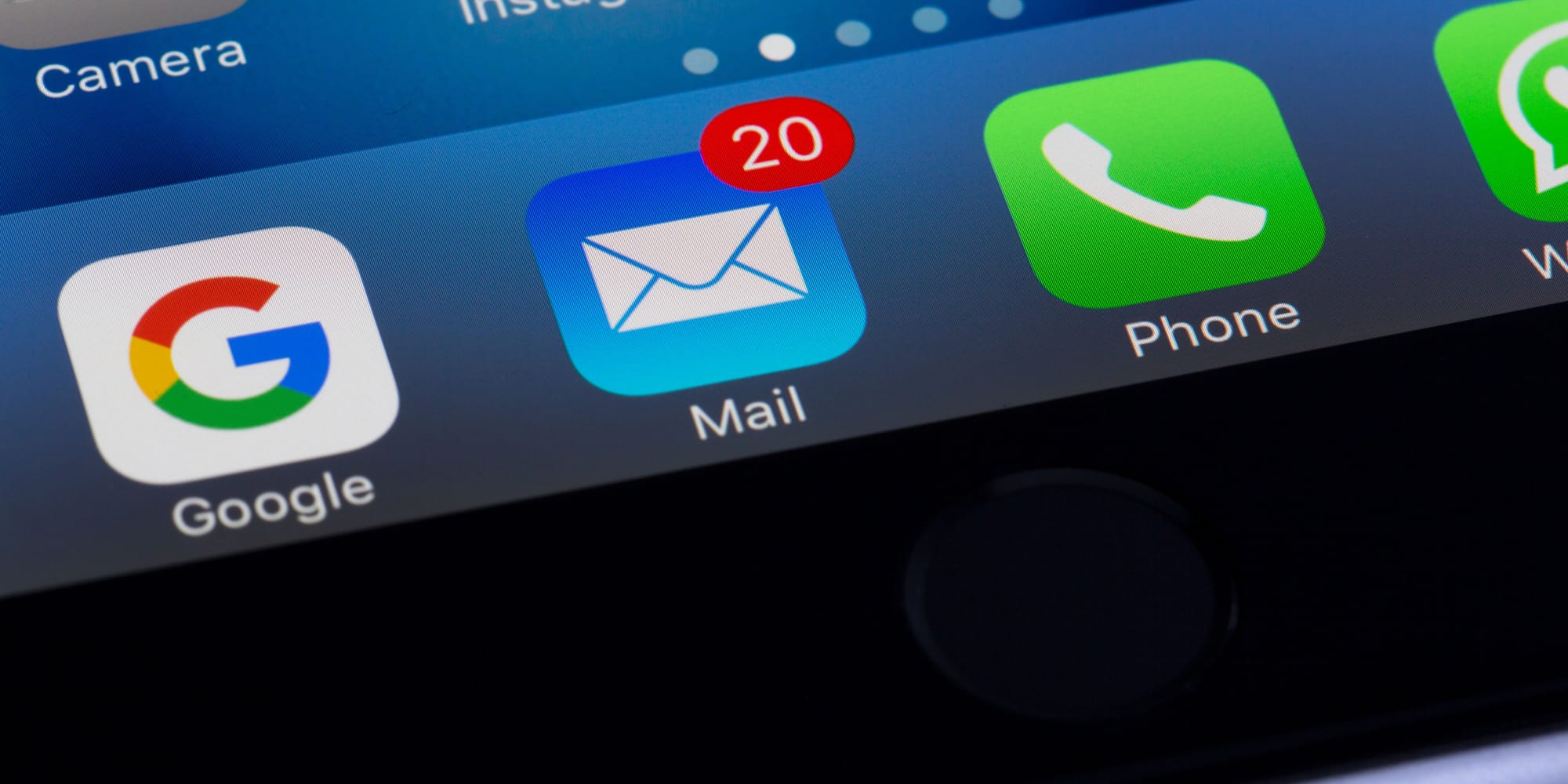
How to Customize Your Email Icon
By customizing your email icon, you can change how it looks and how it works to fit your needs. Here are some ways to change your email icon, whether you want to move it, change how it looks, or make a shortcut:
Changing the Position of Your Email Icon
- Windows: Right-click on an empty spot on the taskbar and then select "Taskbar settings." Choose the area of the taskbar on the screen that you want, such as "Bottom," "Left," "Right," or "Top." You will be able to see the email icon where you picked on the taskbar.
- MacOS: Hold down the email icon in the Dock and drag it to where you want it to go. It can be on the left or right side of the Dock, or you can move it out of the Dock to make an icon that floats.
- Android: Long-press the email button on the home screen and then drag it to where they want it to be. It's easy to find because you can move it to a different page on your home screen or put it in a folder.
- iOS: Touch and hold the email button on your home screen until it moves around. You can either drag it to where you want it on the current home screen or swipe left or right to go to a different home screen and place it there.
Changing the Appearance of Your Email Icon
- Windows: It's too bad that Windows doesn't come with any built-in ways to change how the email icon looks. That being said, you can look for third-party software or icon packs that let you change how different icons on your screen look.
- MacOS: Similarly, macOS doesn't have any built-in ways to change how certain apps look. You can, however, look into third-party websites and apps that let you change icons that come with different sets of icons that work with macOS.
- Android: You can change a lot of things about the icons on an Android device. You can get third-party launcher apps from the Google Play Store, like Nova Launcher or Apex Launcher, that let you change all of your device's icons, even the email button. You can pick from a lot of different icon packs with these apps.
- iOS: You can't change the icons for individual apps on iOS devices. You can use the Shortcuts app to make your own app icons, though, starting with iOS 14 and later. To do this, you need to make a shortcut for your email app and give it a custom icon picture. It doesn't change the email icon itself, but it does let you make a custom link that looks different.
Creating a Shortcut for Your Email Icon
- Windows: Right-click on an empty spot on the screen, then choose "New" and "Shortcut." Get to where your email program is and click on it in the "Create Shortcut" box. Simply click "Next" and then "Finish" to finish making the button. Your new link will now open your email app when you double-click on it.
- MacOS: On a Mac, click on the Finder icon in the Dock and choose "Applications" from the menu that appears. This will open the Applications folder. Find your email program, hold down the Option (Alt) key, and click and drag it to the desktop. In this case, a link to the app is made on your desktop.
- Android: You can usually make links right from the app drawer or home screen on an Android device. Long-press on the email app icon and then drag it to where you want it on the home screen. You can also make a group to organize your emails better.
- iOS: Starting with iOS 14, you can use the Shortcuts app to make your own link for your email app. To make a new shortcut, open the Shortcuts app and tap the "+" button. Then, find your email app in the Apps section and tap it. You can change the name and picture of the shortcut if you want to, and then tap "Add to Home Screen" to add it to your home screen.
If you follow these steps, you can change where your email icon appears and how it looks and add shortcuts to it, making it more unique and easy to use. Keep in mind, though, that the level of customization may be different based on the device and platform you're using.
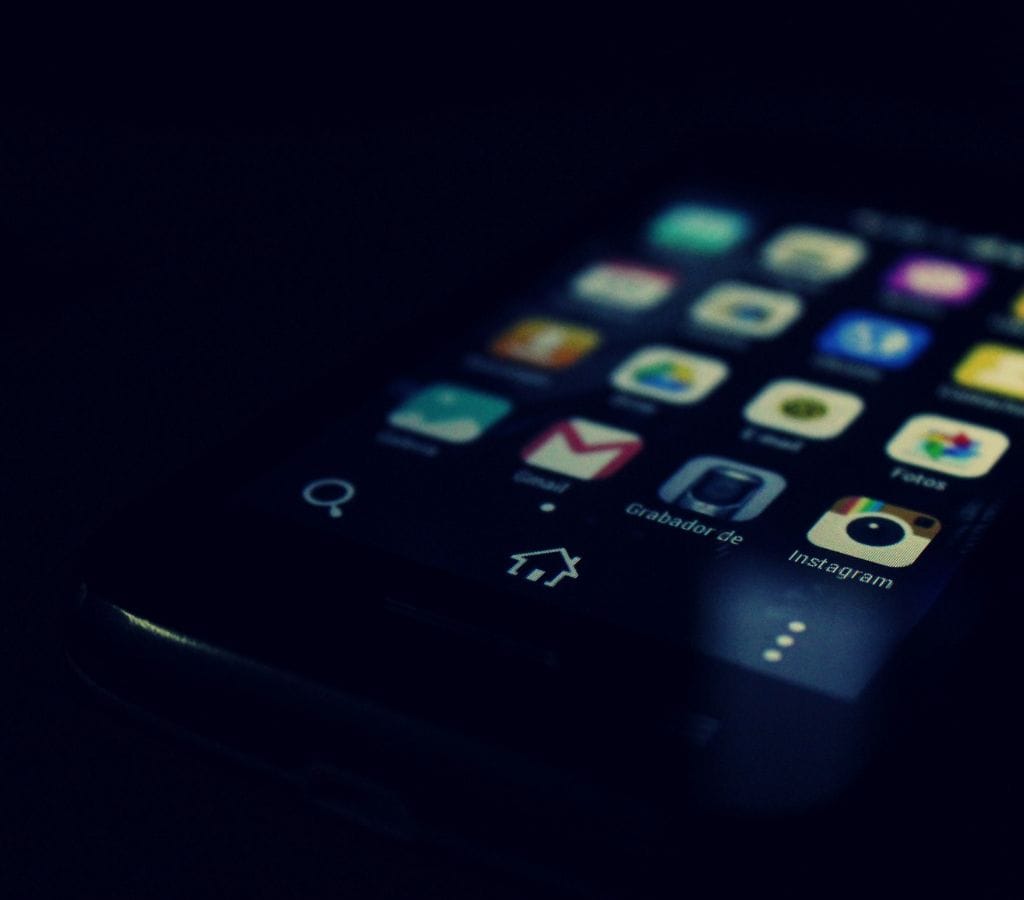
How to Keep Your Email Icon From Getting Lost
To make sure you can always get to your email account, you need to keep your email icon from disappearing. There are a few things you can do to make it less likely that you will lose your email icon. Here are some practical ways to keep it from going away:
Keep Your Desktop Clean
- Windows and MacOS: For Windows and MacOS, put your files and shortcuts in folders to keep your screen clean. This keeps the email icon from getting deleted or lost by chance.
- Android: Look over and change your home screen icons often. Make folders to organize apps that are similar, like your email app, so you don't delete or hide the email icon by accident.
- iOS: To arrange your apps, including the email app, use app folders on your home screen. Putting similar apps together makes it less likely that you'll lose or move the email icon by accident.
Regularly Backing Up Your Data
- Windows and MacOS: Use the built-in backup features or third-party backup apps to make regular copies of your system. So, even if you lose your email icon, you can still get your system back to a previous state that has it.
- Android users: Set up Google Drive or another cloud storage tool to back up your device automatically. So, if you restart your device or lose data, you can get back your apps, including the email icon, while the device is being restored.
- iOS: If you want to back up your iPhone or iPad regularly, turn on iCloud backup. This backup includes settings, app data, and the layout of your home screen. This implies you can restore the email icon when you reset your smartphone.
Installing an Antivirus Program
- Windows and MacOS: For both Windows and MacOS, get a good antivirus tool and make sure it's always up to date. This helps keep your system safe from malware and other threats that could delete or lose your email icon.
- Android: Get a good antivirus app from a reputable source and check your device often for any possible threats. This protects your device and reduces the risk of someone changing your email icon.
- iOS: iOS has built-in security features, but you should still be careful when downloading apps or reading emails that look sketchy. Watch out for phishing efforts or links that look sketchy that could make your device less safe.
By taking these precautions, you can make it much less likely that you will lose your email icon. Organising your desktop, backing up your data, and running an anti-virus program make your email icon and device safer.
Lastly, learning the basics of an email icon, where to find it on different platforms, how to fix common problems, how to make it work the way you want it to, and how to avoid problems will make sure that your email experience is smooth and effective. Use your email icon to make it easy to stay in touch.