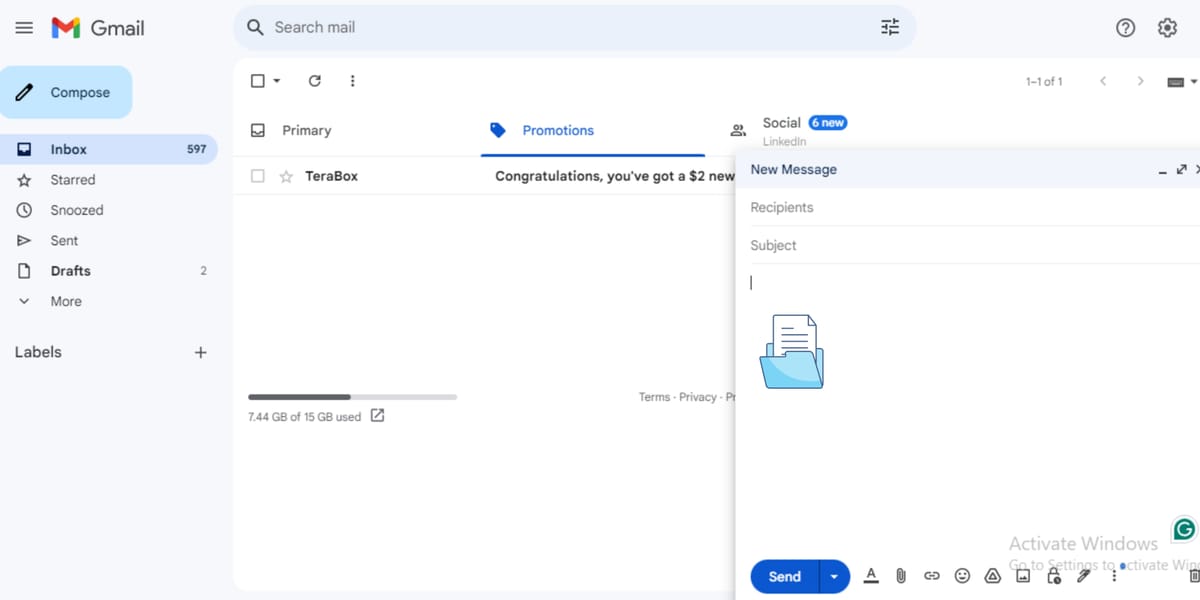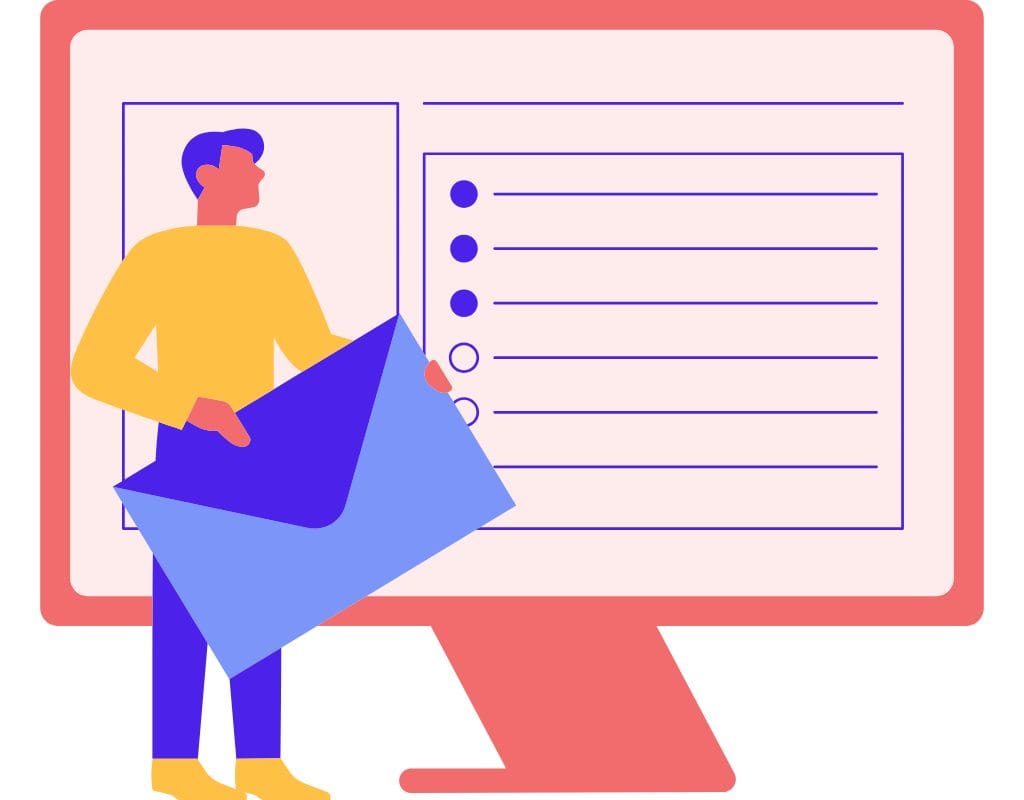Have you ever been annoyed when an attachment ended up in the center of your email body instead of neatly placed? This regular email issue might frustrate and confuse you, leaving you wondering how your attachment got there. This blog post will explain why this is happening, how email attachments function, and how to fix attachment issues. So, without further ado, let's find out why the file is appearing in the body of the email.
What is Email Attachments
Attachments to emails have become an important part of our digital conversation because they make it easy to share files, documents, photos, and more. Before we get into why attachments sometimes show up in the body of an email. It's important to know how attachments work in general.
Attaching a file to an email is the same thing as sending a different document or file along with the email. The person who gets the email can access and download this attachment, which lets them view, change, or save the file on their device. Attachments can be anything from simple text files and spreadsheets to slideshows, multimedia files, and even compressed folders with many files inside.
You can use attachments in emails for many things, such as sending personal photos, sharing important work papers, or working together on projects. They make it easy to share information as well as improve the efficiency of conversation.
Most email programs show attachments as buttons or file names that you can click on to open. In most cases, separate items are shown from the email text itself. However, we will see in the next few parts that attachments can sometimes appear different. For example, when they are embedded in the body of the email. Understanding these parts will help us solve the problem and avoid confusion.
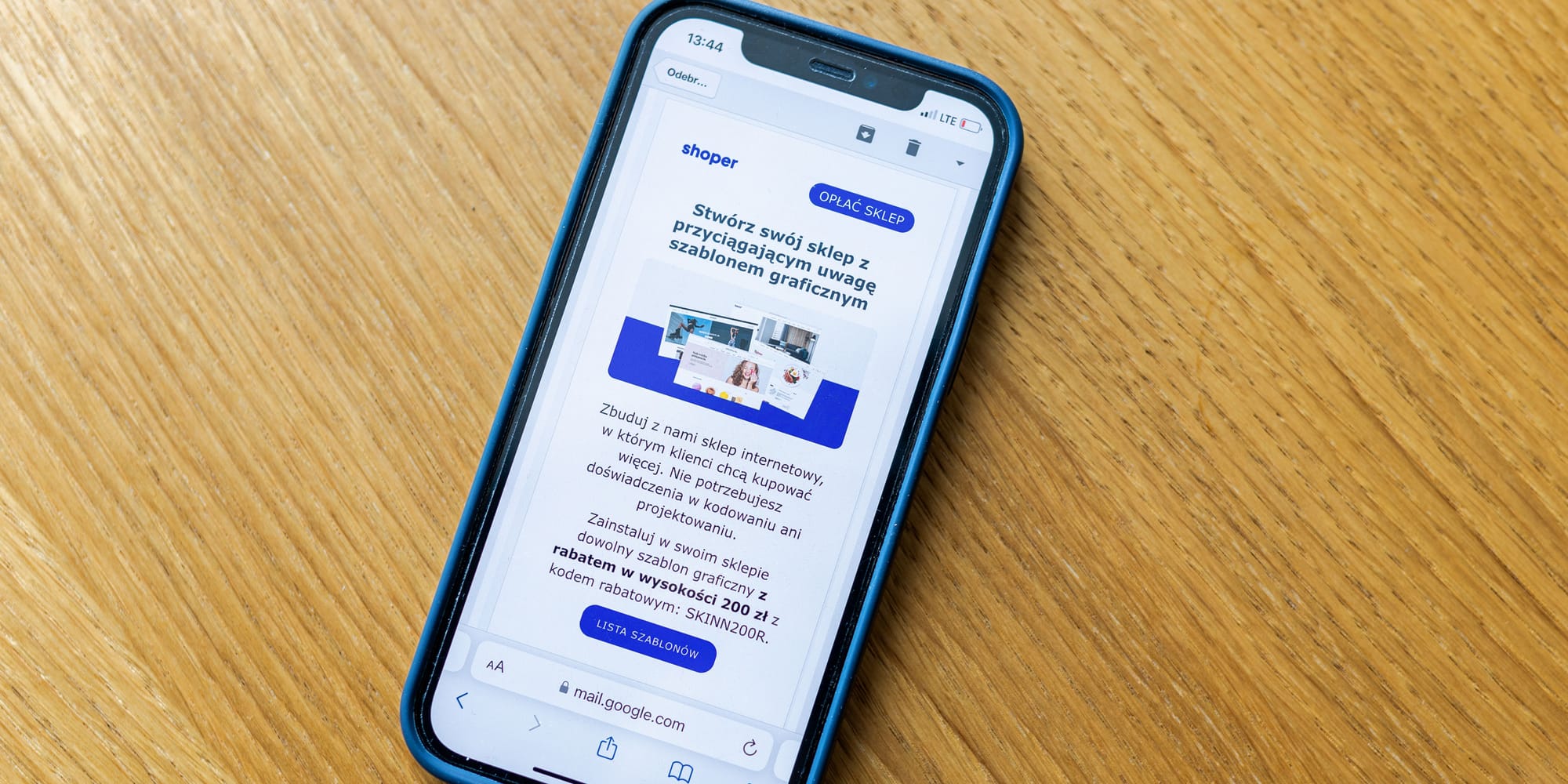
Why Attachments Appear in the Body of the Email
Several things can cause attachments to show up in the body of an email, such as the email software being used, the file format of the attachment, and the way that different email providers handle attachments. Let's take a closer look at these factors:
What Email Clients Do
Different email clients handle attachments in different ways, which can change how the sender and receiver see the attachments. Some email clients show attachments as different files, while others include them in the body of the email.
What's Different About Inline and Attached Files
There are two main types of attachments: inline attachments and linked files. People include pictures or short pieces of text inline files, which are files that are meant to be in the body of the email. They should be shown inside the email text itself.
On the other hand, the attached files are different things that you can download and use without the email. Icons or file names usually show these files in the email system.
What File Formats Do
Email clients usually treat some types of files, such as PDF or plain text files, as attachments and show them separately from the email text. However, inline attachments can treat some file types, such as certain images or document formats, and put them in the email body.
Email apps can handle different file types in different ways, which can cause attachments to be shown in different ways. Problems with compatibility between email apps and file formats can also cause attachments to show up in strange places.

How to Change the Settings for Attachments
You might need to change your attachment settings if you're having trouble with attachments showing up in the body of your email or if you just want them to show up as different files. Depending on the email app you use, the way you change these settings may be different. So, here's some tutorial on how to change the settings for attachments in well-known email apps such as Outlook, Gmail, Yahoo Mail, and Apple Mail.
Changing Settings on Outlook
- To get to the "File" tab, open Outlook.
- Click "Options" and then pick "Mail" from the list on the left.
- Hit the "Editor Options" button when you get to the "Compose messages" part.
- Click on the "Advanced" tab in the "Editor Options" box.
- The "Show document content" heading is under the "Display" section.
- Please check the box next to "Show picture placeholders" if you'd rather see attachments as icons instead of written text.
- After making changes, click "OK" to save them.
Changing Settings on Gmail
- To get to the gear icon in the upper right part of your Gmail screen, sign in.
- Click on "Settings" on the screen that appears.
- Go to the "General" tab on the "Settings" page.
- Find "Attachments" by scrolling down.
- Pick the attachment behavior you want by clicking on "Don't show thumbnails," "Show thumbnails," or "Show file attachments as icons."
- Click "Save Changes" at the bottom of the page to make the changes take effect.
Changing Settings on Yahoo Mail
- Click on the gear button in the upper right corner of your Yahoo Mail window after logging in.
- Choose "More Settings" from the list that comes up.
- Click on "Writing email" in the menu on the left side of the "Settings" page.
- Find the heading that says "Attachments" under "Compose."
- Pick the way you want to show attachments by clicking on "Show inline previews" or "Don't show inline previews."
- Press "Save" to keep the changes.
Changing Settings on Apple Mail
- To get to the "Mail" menu, open Apple Mail.
- Pick "Preferences" from the list of options.
- The "Viewing" tab is where you should go in the "Preferences" window.
- Find the "Attachments" area under the "Viewing" tab.
- Pick the way you want to show attachments by clicking on "Icon and Text" or "Only Icon."
- To save the changes, close the "Preferences" box.
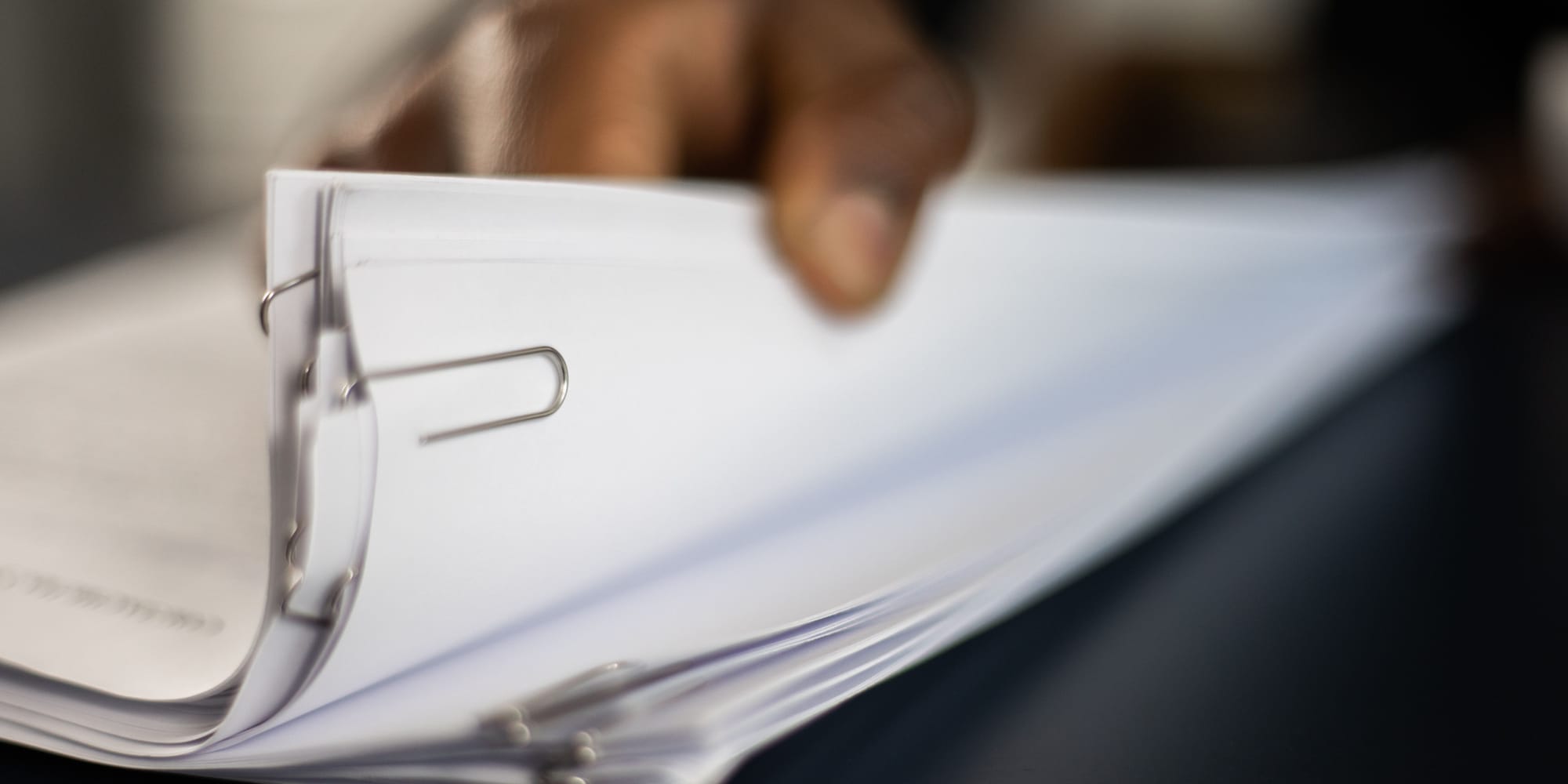
How to Fix Common Attachment Problems
Changing the settings for attachments can help fix some problems, but sometimes files still don't show up the way you want them to or have other issues. eca This part will talk about common attachment problems and give you solving tips to help you fix them.
Attachments Not Showing Up
- Check your internet connection: Make sure you have a strong internet connection because attachments might not load right if your connection drops or slows down often.
- Refresh the email: Attachments may not show up sometimes because of a short-term problem. See if the attachments show up after you reload the email or close and reopen the email program.
- Look at the file format: Make sure that your email program can read the file format of the attachment. Some file types might not work with others, which would mean they don't show up right.
- Check the file size: Attachments that are too big might not show up at all or take longer to load. Check the file size, and if you need to, you could try compressing the attachment or using a file-sharing tool.
Attachments Cannot Be Opened
- Check the compatibility: Make sure your device has the right software or apps installed so you can open the file. To open some file types, you may need to use certain apps.
- Check for viruses or other malware: Antivirus software may sometimes block attachments or mark them as possibly dangerous. Before you try to open the file, run a scan on it.
- Get the latest software: Make sure that your email program and any other software that works with it is up to date. If your software is too old, it might not be able to open attachments because of compatibility problems.
- Try a different device or email client: If you can't read attachments on a certain device or email client, check the email and attachments on a different device or with a different email client to see if the problem still exists.
Attachments Showing Up as Winmail.dat
- Request a resend: If you receive attachments as winmail.dat files, it means that the sender's email client is not formatting the attachment properly. Talk to the sender and ask them to send the file again in a format that works, such as PDF or DOCX.
- Use an online converter: If the sender can't send you an updated copy, you can use an online converter to change the winmail.dat file into a format that can be read.
- Set up your email client: Some email programs have settings that are made to work with winmail.dat files. Check your email client's settings to make sure it can handle these kinds of files correctly.
By using these troubleshooting tips, you can fix common attachment problems and make sure your files work as well as accessible. If the issue keeps happening, you might need to get technical help or call your email service source for more help.
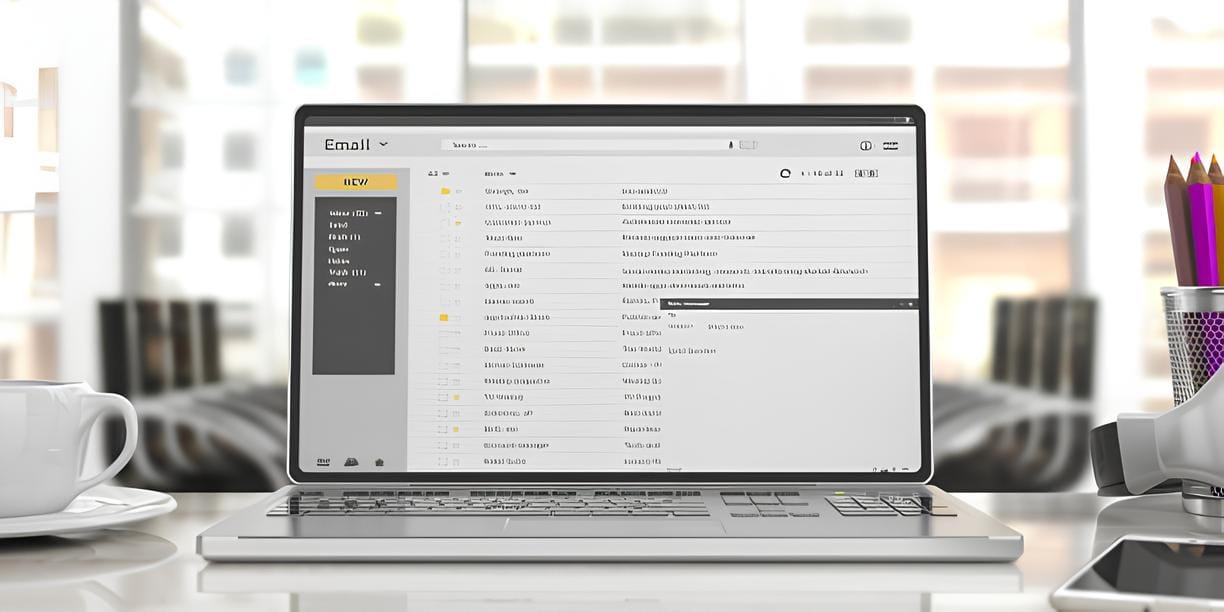
The Best Ways to Attach Files to Emails
It's important to follow best practices that encourage easy conversation and stop problems before they happen when dealing with email attachments. The next part of this article will talk about some tips to handle and send email files.
Format Attachments Properly
- Use widely compatible file formats: Make sure to choose file formats such as PDF, DOCX, or JPEG that everyone supports to ensure that the attachments can be quickly opened and viewed.
- Compress large files: If you need to send large files, you might want to think about putting them in ZIP or RAR archives to make them smaller and easier for the user to download as well as work with.
- Name files clearly: Use file names that make sense and correctly describe what the attachment is. This makes it easier for people to quickly find and identify the file.
Checking Attachment Size
- Check file size limits: Different email apps and email providers have different limits on the size of attachment files. Make sure your attachments aren't too big or too small so that you don't have problems sending or getting emails.
- Use cloud storage or file-sharing: If you need to send large files that are too big to connect to an email. You might want to use a cloud storage service such as Google Drive, Dropbox, or OneDrive. You can share a link to download the file instead of adding it to the email with these services.
Making Sure the Attachment is Relevant and Readable
- Make sure the file is relevant: Before sending an attachment, ensure that it is truly necessary and relevant to the text of the email. Don't send too many or unnecessary attachments that could confuse or overwhelm the receiver.
- Give background and explanations: If the attachment needs more background or explanation, include a short description or directions in the email body to make sure people understand what the attachment is for and why it's important.
By following these best practices, you can make sending and getting email attachments better overall. It makes things easier to organize, lowers the risk of compatibility problems, as well as speeds up conversation. Keep file sizes in mind, use types that work with other programs, and make sure your attachments are clear and useful so that everyone has a good experience with them.